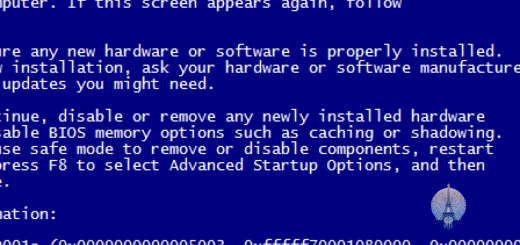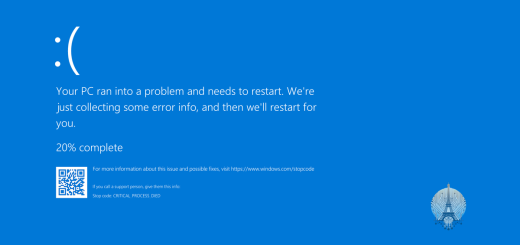Gestionnaire de démarrage manquant: Solutions faciles Windows
Bienvenue à notre article sur les solutions faciles pour résoudre le problème du gestionnaire de démarrage manquant sur Windows.
Résolution des problèmes de BOOTMGR manquant
Pour résoudre le problème de BOOTMGR manquant, utilisez un lecteur flash USB ou un DVD d’installation de Windows. Insérez le support dans votre ordinateur et redémarrez-le. Appuyez sur une touche pour démarrer à partir du périphérique. Sélectionnez votre langue et cliquez sur Réparer l’ordinateur. Choisissez Dépannage, puis Invite de commandes. Entrez les commandes suivantes :
bootrec /fixmbr, bootrec /fixboot et bootrec /rebuildbcd. Redémarrez votre ordinateur. Si le problème persiste, envisagez de réinstaller Windows.
Méthodes pour réparer BOOTMGR manquant
Utilisez l’invite de commande pour réparer BOOTMGR manquant. Tapez bootrec /rebuildbcd et appuyez sur Entrée. Ensuite, tapez bootrec /fixmbr et appuyez sur Entrée. Enfin, tapez bootrec /fixboot et appuyez sur Entrée. Redémarrez votre ordinateur pour voir si le problème est résolu.
Assurez-vous également que votre périphérique de démarrage est correctement configuré dans le BIOS. Utilisez les touches fléchées pour naviguer dans le BIOS et vérifiez que le bon périphérique est sélectionné comme premier choix de démarrage.
Si le problème persiste, envisagez de réparer Windows en utilisant un DVD d’installation ou une clé USB. Suivez les instructions à l’écran pour réparer ou réinstaller Windows.
Causes et messages d’erreur de BOOTMGR
Les causes les plus courantes du message d’erreur BOOTMGR manquant incluent un secteur de démarrage endommagé ou un problème avec le gestionnaire de démarrage de Windows. Pour résoudre ce problème, vous pouvez essayer de redémarrer votre ordinateur à partir d’une clé USB ou d’un CD d’installation de Windows. Assurez-vous de sélectionner le bon périphérique de démarrage dans le BIOS. Si cela ne fonctionne pas, envisagez de réparer le secteur de démarrage en utilisant les outils de récupération de Windows.
N’oubliez pas de sauvegarder vos données importantes avant de procéder à toute manipulation.
Solutions pour résoudre le problème de BOOTMGR manquant
| Solution | Description |
|---|---|
| Vérifier les supports de démarrage | Vérifiez que vous n’avez aucun support de stockage (clé USB, disque dur externe) connecté à votre ordinateur lors du démarrage. |
| Réparer le démarrage avec le DVD d’installation de Windows | Insérez le DVD d’installation de Windows et suivez les instructions pour réparer le démarrage de votre ordinateur. |
| Utiliser l’outil de réparation de démarrage | Démarrer votre ordinateur en mode sans échec et utilisez l’outil de réparation de démarrage pour résoudre le problème. |
Redémarrer l’ordinateur
- Éteignez complètement votre ordinateur en appuyant sur le bouton d’alimentation.
- Débranchez le câble d’alimentation et retirez la batterie si possible.
- Attendez quelques minutes avant de reconnecter le câble d’alimentation et de remettre la batterie en place.
- Allumez votre ordinateur et vérifiez si le gestionnaire de démarrage est maintenant accessible.
Débrancher les périphériques externes
Débranchez tous les périphériques externes tels que clés USB, disques durs externes, et imprimantes.
Cela peut parfois résoudre le problème du gestionnaire de démarrage manquant sur Windows.
Redémarrez votre ordinateur et appuyez sur F8 pour accéder au menu de démarrage avancé.
À partir de là, vous pourrez sélectionner l’option de démarrage sans échec ou de réparation du système.
Assurez-vous de suivre les instructions à l’écran pour résoudre le problème efficacement.
Mettre à jour le BIOS
1. Téléchargez la dernière version du BIOS depuis le site Web du fabricant de votre carte mère.
2. Créez une clé USB bootable avec le fichier du BIOS.
3. Redémarrez votre ordinateur et appuyez sur la touche indiquée pour accéder au BIOS (souvent Esc, F2 ou Suppr).
4. Trouvez l’option pour mettre à jour le BIOS et suivez les instructions à l’écran.
5. Une fois la mise à jour terminée, redémarrez votre ordinateur.
Assurez-vous de suivre attentivement les instructions pour éviter tout problème lors de la mise à jour du BIOS.
Réparer le secteur de démarrage
Pour réparer le secteur de démarrage manquant sur Windows, utilisez un disque d’installation Windows ou une clé USB bootable. Insérez le support de démarrage et redémarrez le PC. Appuyez sur une touche pour démarrer à partir du support. Sélectionnez Réparer l’ordinateur dans le menu et choisissez Invite de commandes. Entrez bootrec /FixMbr et bootrec /FixBoot pour réparer le secteur de démarrage.
Redémarrez votre ordinateur et vérifiez si le problème est résolu. Si nécessaire, contactez le support technique de Microsoft pour une assistance supplémentaire.
Vérifier les erreurs du disque dur
Pour vérifier les erreurs du disque dur, utilisez l’outil de vérification du disque intégré à Windows. Ouvrez l’Explorateur de fichiers, faites un clic droit sur le disque dur à vérifier, puis sélectionnez Propriétés. Dans l’onglet Outils, cliquez sur Vérifier. Si des erreurs sont trouvées, suivez les instructions pour les corriger.
Assurez-vous également que votre gestionnaire de démarrage est correctement configuré pour éviter les problèmes futurs. Redémarrez votre ordinateur pour appliquer les modifications. Si le problème persiste, envisagez de réparer ou réinstaller Windows pour résoudre le problème.
FAQ sur BOOTMGR manquant
- Vérifiez si des supports de stockage tels que des disques durs externes ou des clés USB sont connectés à l’ordinateur.
- Débranchez tous les supports de stockage et redémarrez l’ordinateur pour voir si le problème persiste.
Réparer le démarrage de Windows
- Insérez le disque d’installation de Windows et redémarrez l’ordinateur.
- Sélectionnez Réparer l’ordinateur dans le menu d’installation.
- Ouvrez l’invite de commandes et tapez bootrec /rebuildbcd puis appuyez sur Entrée.
Exécuter l’outil de réparation de démarrage
- Insérez le disque de réparation système de Windows.
- Démarrer l’ordinateur à partir du disque de réparation.
- Sélectionnez l’option Réparer l’ordinateur et choisissez l’outil de réparation de démarrage.