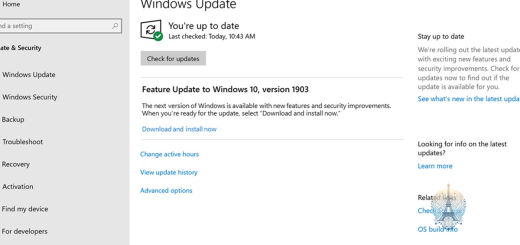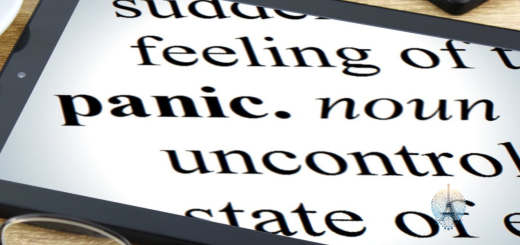Erreur Windows Processus critique mortel – Aidez-moi!
Bienvenue à cet article sur l’erreur Windows Processus critique mortel. Si vous rencontrez ce problème, ne vous inquiétez pas, nous sommes là pour vous aider.
Code d’arrêt Windows 10 Critical Process Died
Si vous rencontrez l’erreur Windows 10 Critical Process Died, suivez ces étapes pour résoudre le problème:
Vérifiez votre antivirus et assurez-vous qu’il est à jour.
Effectuez une mise à jour de Windows via Windows Update.
Essayez de démarrer en mode sans échec pour diagnostiquer le problème.
Vérifiez les pilotes de périphériques, en particulier ceux de la carte graphique.
Consultez l’Observateur d’événements pour plus d’informations sur l’erreur.
Redémarrer l’ordinateur en mode sans échec
Redémarrez votre ordinateur en mode sans échec pour résoudre l’erreur Windows Processus critique mortel.
Utilisez la méthode de l’arrêt forcé pour redémarrer votre ordinateur.
Appuyez sur le bouton d’alimentation jusqu’à ce que l’ordinateur s’éteigne complètement.
Redémarrez l’ordinateur et appuyez sur la touche F8 plusieurs fois avant que le logo de Windows n’apparaisse.
Sélectionnez l’option de mode sans échec dans le menu.
Une fois en mode sans échec, vous pourrez effectuer des diagnostics pour résoudre le problème.
Mettre à jour tous les pilotes
- Vérifiez les mises à jour des pilotes en accédant au Gestionnaire de périphériques.
- Cliquez avec le bouton droit sur chaque pilote et sélectionnez Mettre à jour le pilote.
- Choisissez l’option Rechercher automatiquement un pilote mis à jour.
- Répétez cette étape pour chaque pilote répertorié dans le Gestionnaire de périphériques.
- Redémarrez votre ordinateur une fois que tous les pilotes ont été mis à jour.
Utiliser SFC /Scannow
- Ouvrir l’invite de commande en tant qu’administrateur.
- Taper sfc /scannow et appuyer sur Entrée.
- Attendre que l’analyse soit terminée.
- Redémarrer l’ordinateur pour appliquer les correctifs.
Exécuter DISM pour réparer l’image système corrompue
Ouvrez une invite de commande en tant qu’administrateur en recherchant cmd dans la barre de recherche et en cliquant avec le bouton droit sur Invite de commandes pour sélectionner Exécuter en tant qu’administrateur.
Tapez la commande dism /online /cleanup-image /restorehealth et appuyez sur Entrée pour exécuter l’outil de maintenance et de gestion des images de déploiement.
Attendez que l’opération soit terminée, puis redémarrez votre ordinateur pour appliquer les corrections apportées à l’image système corrompue.
Assurez-vous de vérifier régulièrement les mises à jour de Windows pour éviter les erreurs critiques du processus mortel à l’avenir.
Effectuer un démarrage propre
1. Redémarrez votre ordinateur en mode sans échec en appuyant sur la touche F8 pendant le démarrage.
2. Examinez l’Observateur d’événements pour des informations détaillées sur l’erreur.
3. Vérifiez si des mises à jour Windows sont disponibles et installez-les.
4. Assurez-vous que vos pilotes de périphériques sont à jour, en particulier ceux de la carte graphique.
5. Effectuez une analyse antivirus complète pour éliminer tout logiciel malveillant.
Restaurer à un point précédent
Pour restaurer à un point précédent : Ouvrez le menu Démarrer et tapez Restauration du système. Sélectionnez Restauration du système dans les résultats de la recherche. Suivez les instructions à l’écran pour choisir un point de restauration antérieur. Cela peut résoudre l’erreur Windows Processus critique mortel. Assurez-vous de sauvegarder vos données importantes avant de procéder à la restauration.
Si le problème persiste, envisagez de contacter un professionnel de l’informatique pour une assistance supplémentaire.