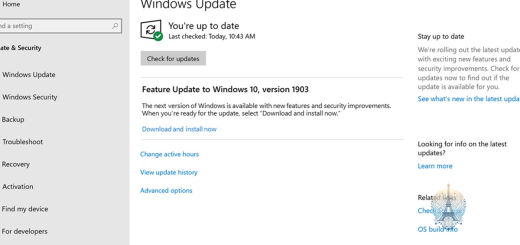ntoskrnl.exe Problèmes et Solutions
Bienvenue à notre article sur les problèmes et solutions liés au fichier ntoskrnl.exe.
Qu’est-ce que le processus ntoskrnl.exe?
ntoskrnl. exe est un processus essentiel de Microsoft Windows. Il s’agit du noyau du système d’exploitation, responsable de fonctions critiques telles que la gestion de la mémoire, les appels système et la gestion des périphériques. En cas de problème avec ntoskrnl. exe, cela peut entraîner des erreurs graves, y compris l’écran bleu de la mort. Assurez-vous de maintenir votre système à jour avec les dernières mises à jour de Windows Update pour éviter les problèmes liés à ce processus.
En cas de dysfonctionnement, il peut être utile de consulter un professionnel de l’informatique pour obtenir de l’aide.
Causes des erreurs d’écran bleu ntoskrnl.exe
Vérifiez le matériel informatique et remplacez les composants défectueux si nécessaire. Assurez-vous que tous les pilotes sont à jour et compatibles avec votre système d’exploitation.
Effectuez une analyse antivirus pour détecter et supprimer tout logiciel malveillant. Si possible, restaurez les fichiers système à une version antérieure s’ils sont endommagés.
Restez à jour avec les mises à jour de Windows pour corriger les problèmes connus et éviter les crashes inattendus.
Comment résoudre les problèmes de haute utilisation du processeur par ntoskrnl.exe
1. Redémarrez votre ordinateur pour voir si le problème persiste.
2. Vérifiez les mises à jour de Windows Update pour corriger tout bug lié à ntoskrnl.exe.
3. Utilisez un logiciel antivirus pour détecter tout malware pouvant causer une utilisation élevée du processeur.
Assurez-vous que tous vos pilotes de périphériques sont à jour pour éviter tout conflit avec le noyau du système d’exploitation Windows NT.
Comment mettre à jour vos pilotes
Pour mettre à jour vos pilotes, allez dans le Gestionnaire de périphériques. Cliquez avec le bouton droit sur le pilote que vous souhaitez mettre à jour. Sélectionnez Mettre à jour le pilote et suivez les instructions à l’écran. Assurez-vous de télécharger les pilotes compatibles avec votre système d’exploitation Microsoft Windows.
Redémarrez votre ordinateur après la mise à jour pour que les changements prennent effet. Si vous rencontrez toujours des problèmes avec ntoskrnl. exe, envisagez de vérifier la présence de logiciels malveillants ou de fichiers corrompus.
Comment réinitialiser vos paramètres d’overclocking
Pour réinitialiser vos paramètres d’overclocking, accédez au BIOS de votre ordinateur et recherchez l’option de réinitialisation des paramètres par défaut. Sauvegardez vos données importantes avant de procéder à la réinitialisation pour éviter toute perte. Une fois les paramètres restaurés, redémarrez votre ordinateur pour appliquer les modifications. Assurez-vous de surveiller la température et les performances de votre système après la réinitialisation pour éviter tout problème ultérieur.
Comment réparer les fichiers système corrompus
1. Exécutez une analyse SFC pour vérifier les fichiers système corrompus.
2. Utilisez l’Invite de commandes en tant qu’administrateur pour exécuter la commande sfc /scannow.
3. Si des problèmes sont détectés, redémarrez votre ordinateur en mode sans échec et réexécutez l’analyse SFC.
4. Si le problème persiste, envisagez de réparer Windows à l’aide d’un disque d’installation ou d’une clé USB de récupération.
5. Assurez-vous de sauvegarder vos données importantes avant de procéder à toute réparation du système.
Utiliser la commande CHKDSK
- Ouvrez une invite de commandes en tant qu’administrateur
- Tapez la commande CHKDSK C: /f /r et appuyez sur Entrée
- Attendez que l’analyse et la réparation du disque dur soient terminées
Vérifier votre ordinateur pour les logiciels malveillants
Vérifiez votre ordinateur pour les logiciels malveillants en exécutant un scan complet. Assurez-vous que votre système d’exploitation est à jour pour éviter les problèmes liés à ntoskrnl. exe. Si vous rencontrez des problèmes avec ntoskrnl.
exe, redémarrez votre ordinateur en mode sans échec et effectuez une analyse antivirus approfondie. Assurez-vous également que vos pilotes sont à jour et que votre système n’est pas surchargé. En cas de problèmes persistants, envisagez de consulter un professionnel pour obtenir de l’aide.
Exécuter le diagnostic de mémoire Windows
1. Ouvrez l’invite de commande en tant qu’administrateur en tapant cmd dans la barre de recherche du menu Démarrer.
2. Tapez mdsched et appuyez sur Entrée pour exécuter l’outil de diagnostic de mémoire Windows.
3. Sélectionnez l’option pour redémarrer et rechercher les problèmes de mémoire.
4. Attendez que le processus se termine et vérifiez les résultats pour toute erreur ou problème.
Mettre à jour Windows
Assurez-vous que votre système Windows est à jour pour résoudre les problèmes liés à ntoskrnl.exe.
Vérifiez les mises à jour via le menu Démarrer et installez-les si nécessaire.
Les problèmes liés à ntoskrnl.exe peuvent être causés par des virus informatiques, des logiciels malveillants ou des fichiers corrompus.
Assurez-vous que votre architecture Windows NT est compatible avec le noyau et mettez à jour les pilotes de périphériques si nécessaire.
Si votre système continue de planter, recherchez des codes d’erreur pour identifier la cause du problème.
Solutions pour les erreurs BSOD et la haute utilisation du processeur par ntoskrnl.exe
| Problème | Solution |
|---|---|
| Erreur BSOD causée par ntoskrnl.exe | 1. Mettre à jour les pilotes du système 2. Vérifier et corriger les erreurs du disque dur avec CHKDSK 3. Analyser les fichiers système avec SFC /scannow |
| Haute utilisation du processeur par ntoskrnl.exe | 1. Désactiver les services inutiles 2. Mettre à jour le système d’exploitation et les pilotes 3. Vérifier les programmes en arrière-plan consommant des ressources |