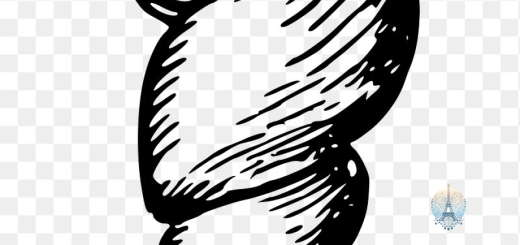Alt Tab ne fonctionne pas correctement sur Windows.
Bonjour à tous. Avez-vous déjà eu des problèmes avec la combinaison de touches Alt Tab sur Windows ? Dans cet article, nous allons discuter des raisons pour lesquelles cette fonctionnalité pourrait ne pas fonctionner correctement sur votre ordinateur.
Vérifier le clavier
Vérifiez d’abord si votre clavier fonctionne correctement en tapant dans un document ou une boîte de recherche. Si tout semble normal, essayez de redémarrer votre ordinateur pour résoudre le problème. Si Alt-Tab ne fonctionne toujours pas, ouvrez le Gestionnaire des tâches en appuyant sur Ctrl + Shift + Esc et vérifiez les processus en cours. Vous pouvez également vérifier les paramètres du clavier dans le Panneau de configuration pour vous assurer que tout est correct.
Si le problème persiste, envisagez de mettre à jour vos pilotes de clavier ou de rechercher des logiciels malveillants sur votre ordinateur.
Modifier les valeurs Alt Tab dans le registre
Pour modifier les valeurs Alt Tab dans le registre sur Windows, ouvrez l’Éditeur du Registre en appuyant sur Windows key + R, tapez regedit et appuyez sur Entrée. Naviguez vers HKEY_CURRENT_USER\Software\Microsoft\Windows\CurrentVersion\Explorer. Créez une nouvelle clé DWORD nommée AltTabSettings et définissez sa valeur selon vos préférences. Redémarrez l’Explorateur Windows en ouvrant le Gestionnaire de tâches avec Ctrl + Shift + Esc, allez dans l’onglet Fichier et sélectionnez Exécuter une nouvelle tâche.
Entrez explorer. exe et appuyez sur Entrée.
Redémarrer l’explorateur Windows
Pour redémarrer l’explorateur Windows, appuyez sur Ctrl + Alt + Suppr pour ouvrir le Gestionnaire des tâches. Recherchez Explorateur Windows dans la liste des processus, faites un clic droit dessus et sélectionnez Redémarrer dans le menu contextuel. Cela devrait résoudre les problèmes liés à Alt Tab qui ne fonctionne pas correctement sur Windows. Assurez-vous également que votre système est à jour et qu’aucun logiciel malveillant ou pilote de périphérique ne cause des problèmes.
Vérifier les raccourcis et activer l’option Peek
- Vérifiez les raccourcis clavier pour s’assurer qu’ils sont correctement configurés.
- Activez l’option Peek pour prévisualiser les fenêtres ouvertes en survolant l’icône de l’application dans la barre des tâches.