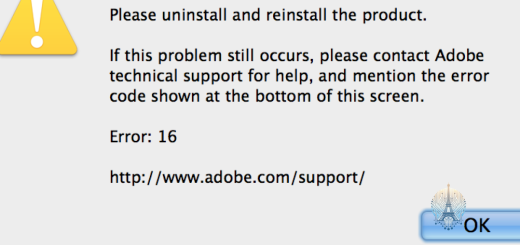Hôte d’infrastructure Shell haute utilisation CPU et mémoire
Bienvenue à notre article sur les hôtes d’infrastructure Shell à haute utilisation de CPU et de mémoire.
Comprendre l’hôte d’infrastructure Shell
Lorsque votre hôte d’infrastructure Shell utilise une quantité élevée de CPU et de mémoire, il est important de comprendre ce qui se passe. Assurez-vous de surveiller les processus en cours d’exécution dans le Gestionnaire des tâches (Task Manager) de Windows. Vérifiez également les paramètres de sécurité avec Microsoft Defender Antivirus et examinez le Registre Windows si nécessaire.
Si votre système est lent, recherchez des virus informatiques et assurez-vous que toutes les mises à jour sont installées.
En cas de problèmes persistants, n’hésitez pas à contacter le support technique pour obtenir de l’aide.
Solutions pour corriger une utilisation élevée du processeur par l’hôte d’infrastructure Shell
| Problème | Solution |
|---|---|
| Utilisation élevée du processeur par l’hôte d’infrastructure Shell | 1. Identifier les processus consommateurs de ressources et les arrêter 2. Optimiser les scripts Shell pour réduire la charge sur le processeur 3. Mettre à jour le système d’exploitation et les logiciels pour corriger les vulnérabilités de sécurité 4. Ajouter des ressources matérielles supplémentaires si nécessaire |
Vérifications préliminaires à effectuer
Vérifiez les processus en cours d’exécution dans le Gestionnaire des tâches pour identifier les applications consommant beaucoup de CPU et de mémoire.
Assurez-vous que Microsoft Defender Antivirus est activé pour protéger votre système contre les virus et les logiciels malveillants.
Vérifiez le Registre Windows pour toute modification suspecte qui pourrait affecter les performances de votre ordinateur.
Assurez-vous que votre système d’exploitation Microsoft Windows est à jour en installant les derniers correctifs et mises à jour.
Si vous avez une carte graphique Nvidia ou AMD, assurez-vous d’avoir installé les pilotes les plus récents pour optimiser les performances de votre système.
Astuce 1: Exécuter le dépanneur de maintenance système
1. Ouvrez le Gestionnaire des tâches en appuyant simultanément sur les touches Ctrl + Shift + Esc.
2. Cliquez sur l’onglet Détails pour identifier le processus système qui utilise beaucoup de CPU et de mémoire.
3. Faites un clic droit sur le processus suspect et sélectionnez Fin de tâche pour le fermer.
Assurez-vous de ne fermer que les processus système légitimes pour éviter tout problème avec votre système d’exploitation.
Astuce 2: Maintenir Windows à jour
Vérifiez régulièrement les mises à jour Windows pour optimiser les performances de votre ordinateur. Utilisez le Gestionnaire des tâches pour identifier les applications qui consomment le plus de CPU et de mémoire. Modifiez les paramètres du Registre Windows si nécessaire pour améliorer le fonctionnement du système. Effectuez des sauvegardes régulières de vos fichiers importants pour éviter la perte de données. En cas de problèmes persistants, consultez le Panneau de configuration pour des options de dépannage supplémentaires.
Astuce 3: Utiliser un fond d’écran fixe
Astuce 3: Utilisez un fond d’écran fixe pour réduire la charge sur la mémoire de votre système. Les images animées peuvent augmenter l’utilisation de la CPU et de la mémoire.
Pour ce faire: accédez aux paramètres de personnalisation de Windows, sélectionnez Fonds d’écran et choisissez une image fixe. Assurez-vous qu’elle est en haute résolution pour une meilleure qualité.
Cela aidera à réduire la consommation de ressources de votre ordinateur, en particulier si vous utilisez un shell d’infrastructure à haute utilisation CPU et mémoire.
À propos de l’auteur
L’auteur est un expert en informatique avec une vaste expérience dans l’hébergement d’infrastructures Shell haute utilisation CPU et mémoire. Il a une connaissance approfondie de Microsoft Windows, du Shell (computing) et du système d’exploitation en général. Ses compétences en dépannage et en résolution de problèmes informatiques sont inégalées. Vous pouvez faire confiance à ses conseils pour optimiser les performances de votre ordinateur et assurer sa sécurité contre les virus et les logiciels malveillants.