Curseur personnalisé pour extension Chrome Bibliothèque de curseurs ouverte Icônes, logos, symboles de curseur de souris Comment changer le curseur sur Windows 11 Éditeur de curseur Curseur personnalisé Utiliser les touches de souris pour déplacer l
Bienvenue dans cet article sur les curseurs personnalisés pour l’extension Chrome Bibliothèque de curseurs ouverte. Découvrez comment changer le curseur sur Windows 11, utilisez l’éditeur de curseur et explorez une variété d’icônes, de logos et de symboles de curseur de souris. De plus, apprenez à utiliser les touches de souris pour déplacer le pointeur et découvrez des astuces pour personnaliser votre curseur de souris sur Steam.
Packs de curseurs récemment ajoutés
Découvrez notre sélection de packs de curseurs récemment ajoutés à la Bibliothèque de curseurs ouverte pour votre extension Chrome. Obtenez des icônes, logos et symboles de curseur de souris personnalisés pour personnaliser votre expérience de navigation. Apprenez comment changer le curseur sur Windows 11 avec notre éditeur de curseur facile à utiliser. Utilisez les touches de souris pour déplacer le pointeur et explorez différents curseurs de souris disponibles sur Steam.
Transformez votre interface avec des curseurs uniques et améliorez votre expérience d’utilisation.
Packs de curseurs les plus populaires
- Téléchargez des packs de curseurs populaires à partir de sites web spécialisés.
- Extrayez les fichiers du pack de curseurs téléchargé dans un dossier de votre choix.
- Ouvrez le menu des paramètres de votre système d’exploitation.
- Recherchez l’option Curseurs ou Apparence dans le menu des paramètres.
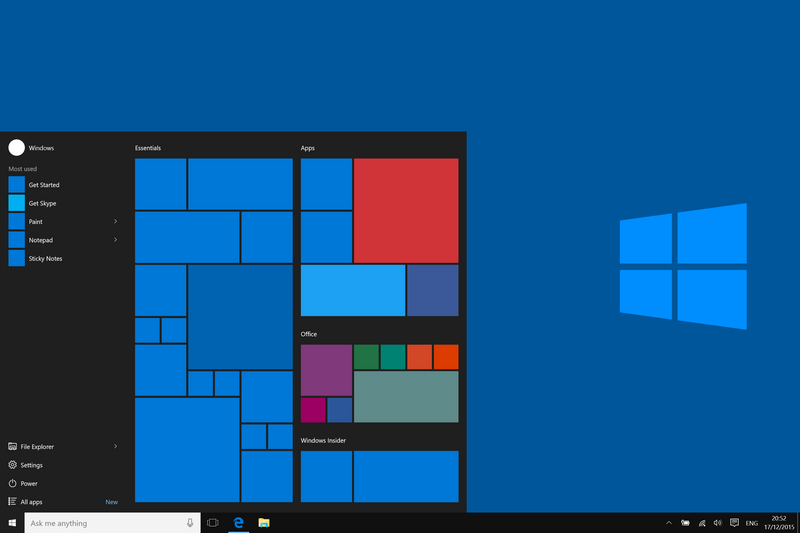
- Cliquez sur l’option Curseurs pour accéder aux paramètres de personnalisation des curseurs.
- Sélectionnez l’onglet Importer ou Ajouter pour importer les curseurs du pack téléchargé.
- Naviguez jusqu’au dossier où vous avez extrait les fichiers du pack de curseurs.
- Sélectionnez les fichiers de curseur que vous souhaitez utiliser et cliquez sur OK.

- Appliquez les nouveaux curseurs en sélectionnant le pack dans la liste des curseurs disponibles.
Curseur personnalisé pour extension Chrome
- Ouvrez le navigateur Google Chrome sur votre ordinateur.
- Cliquez sur l’icône de menu (trois points verticaux) en haut à droite de la fenêtre du navigateur.
- Sélectionnez l’option Extensions dans le menu déroulant.
- Recherchez et cliquez sur Bibliothèque de curseurs ouverte dans la liste des extensions installées.
- Sélectionnez l’option Options ou Paramètres de l’extension.
- Choisissez parmi les icônes, logos et symboles de curseur de souris disponibles.
- Cliquez sur l’icône ou le symbole de curseur que vous souhaitez utiliser.
- Confirmez votre choix en cliquant sur Enregistrer ou Appliquer.
Comment changer le curseur sur Windows 11
- Ouvrez le menu Paramètres en cliquant sur l’icône de menu (engrenage) dans le menu Démarrer.
- Cliquez sur l’option Personnalisation dans le menu des paramètres.
- Sélectionnez l’onglet Thèmes dans la barre latérale gauche des options de personnalisation.
- Cliquez sur le lien Paramètres avancés des thèmes en bas de la fenêtre.
- Dans la section Curseurs, cliquez sur le menu déroulant pour afficher les options de curseur disponibles.
- Sélectionnez le curseur que vous souhaitez utiliser parmi les options disponibles.
- Cliquez sur Appliquer pour confirmer le changement de curseur.
Éditeur de curseur
- Téléchargez et installez un éditeur de curseur sur votre ordinateur.
- Ouvrez l’éditeur de curseur en le lançant à partir du menu Démarrer.
- Importez une image ou un fichier de curseur existant dans l’éditeur.
- Modifiez le curseur en utilisant les outils et fonctionnalités de l’éditeur.
- Ajustez la taille, les couleurs et les effets du curseur selon vos préférences.
- Prévisualisez le curseur modifié pour vous assurer du résultat souhaité.
- Enregistrez le curseur modifié sous un nouveau nom ou remplacez l’ancien fichier de curseur.
- Appliquez le curseur personnalisé en suivant les étapes spécifiques pour votre système d’exploitation.
Utiliser les touches de souris pour déplacer le pointeur
- Ouvrez le menu des paramètres de votre système d’exploitation.
- Recherchez l’option Accessibilité ou Souris dans le menu des paramètres.
- Cliquez sur l’option Souris pour accéder aux paramètres de la souris.
- Activez l’option Utiliser les touches de souris pour déplacer le pointeur.
- Personnalisez les paramètres supplémentaires selon vos préférences.
- Utilisez les touches de votre clavier pour déplacer le pointeur de la souris.
- Testez la fonctionnalité en déplaçant le pointeur à l’aide des touches de souris.
- Appliquez les paramètres et fermez la fenêtre des paramètres.
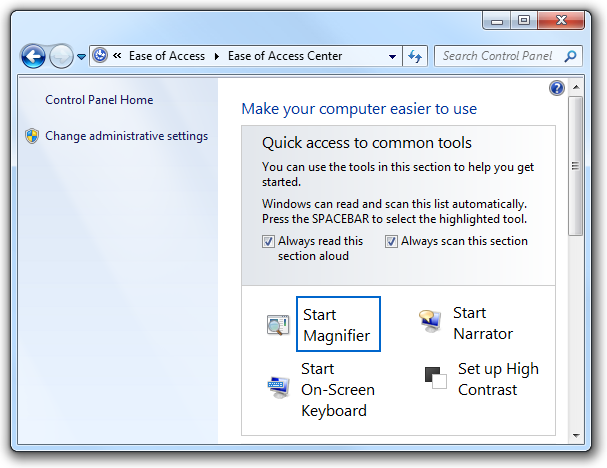
Curseur de souris sur Steam
- Ouvrez le client Steam sur votre ordinateur.
- Cliquez sur le menu Steam en haut à gauche de la fenêtre du client.
- Sélectionnez l’option Paramètres dans le menu déroulant.
- Dans la fenêtre des paramètres de Steam, cliquez sur l’onglet Interface.
- Cochez la case Activer le curseur de souris personnalisé.
- Cliquez sur Parcourir pour sélectionner le fichier de curseur personnalisé.
- Naviguez jusqu’au dossier où vous avez enregistré le fichier de curseur personnalisé.
- Sélectionnez le fichier de curseur et cliquez sur Ouvrir.
- Confirmez le changement de curseur en cliquant sur OK dans la fenêtre des paramètres.
Curseurs thématiques d’Halloween
- Curseurs thématiques d’Halloween: Ajoutez une touche effrayante à votre ordinateur avec des curseurs spécialement conçus pour Halloween.
- Curseur personnalisé pour extension Chrome Bibliothèque de curseurs ouverte: Transformez votre curseur en une image personnalisée en utilisant l’extension Chrome Bibliothèque de curseurs ouverte.
- Icônes, logos, symboles de curseur de souris: Personnalisez votre curseur avec des icônes, des logos et des symboles uniques pour le rendre vraiment unique.
- Comment changer le curseur sur Windows 11: Découvrez les étapes simples pour changer le curseur sur votre ordinateur fonctionnant sous Windows 11.
- Éditeur de curseur: Utilisez un éditeur de curseur pour créer votre propre curseur personnalisé à partir de zéro ou modifier les curseurs existants.
- Utiliser les touches de souris pour déplacer le pointeur: Apprenez à utiliser les touches de votre souris pour déplacer le pointeur rapidement et efficacement.
- Curseur de souris sur Steam: Trouvez des curseurs de souris uniques et intéressants sur la plateforme de jeux Steam pour ajouter une touche de personnalité à votre expérience de jeu.
Les meilleurs packs de curseurs choisis par les utilisateurs
- Extension Chrome Bibliothèque de curseurs ouverte – Une collection de curseurs personnalisés pour l’extension Chrome qui a été sélectionnée par les utilisateurs.
- Icônes, logos, symboles de curseur de souris – Une variété de curseurs personnalisés comprenant des icônes, des logos et des symboles pour donner une touche unique à votre souris.
- Comment changer le curseur sur Windows 11 – Un guide détaillé sur la façon de personnaliser le curseur sur le nouveau système d’exploitation Windows 11.
- Éditeur de curseur – Un outil puissant qui vous permet de créer votre propre curseur personnalisé en utilisant des images ou des formes préexistantes.
- Utiliser les touches de souris pour déplacer le pointeur – Découvrez comment utiliser les touches de votre souris pour déplacer le pointeur plus rapidement et plus efficacement.
- Curseur de souris sur Steam – Explorez les meilleurs packs de curseurs de souris disponibles sur la plateforme de jeu Steam pour personnaliser votre expérience de jeu.
Citations d’Halloween avec des curseurs mignons
Citations d’Halloween avec des curseurs mignons: Ajoutez une touche festive à votre extension Chrome avec des curseurs personnalisés d’Halloween ! Transformez votre curseur en icônes, logos et symboles effrayants pour une expérience de navigation unique. Découvrez comment changer le curseur sur Windows 11 grâce à notre éditeur de curseur personnalisé. Utilisez les touches de la souris pour déplacer le pointeur et naviguer facilement sur Steam.
Téléchargez dès maintenant notre bibliothèque de curseurs ouverte et laissez-vous ensorceler par ces adorables curseurs d’Halloween. Joyeux Halloween !
Nos produits et autres projets à découvrir
Découvrez nos produits et autres projets passionnants liés aux curseurs personnalisés pour l’extension Chrome. Notre bibliothèque de curseurs ouverte propose une variété d’icônes, de logos et de symboles de curseur de souris. Apprenez comment changer le curseur sur Windows 11 avec notre éditeur de curseur personnalisé. Utilisez les touches de souris pour déplacer le pointeur et personnalisez votre curseur de souris sur Steam. Explorez nos options de curseurs uniques et ajoutez une touche de personnalité à votre expérience informatique.
Télécharger des curseurs gratuits (pointeurs de souris)
Téléchargez des curseurs gratuits pour personnaliser le pointeur de votre souris sur Windows 11. Utilisez une extension Chrome comme Bibliothèque de curseurs ouverte pour accéder à une variété d’icônes, de logos et de symboles de curseur. Modifiez votre curseur en utilisant un éditeur de curseur personnalisé. Déplacez le pointeur de votre souris en utilisant les touches de votre souris. Vous pouvez également personnaliser le curseur de votre souris sur Steam. Profitez de cette fonctionnalité pour rendre votre expérience de navigation plus agréable.
Derniers ensembles de curseurs
- Derniers ensembles de curseurs: Découvrez les dernières collections de curseurs disponibles.
- Curseur personnalisé pour extension Chrome Bibliothèque de curseurs ouverte Icônes, logos, symboles de curseur de souris
- Comment changer le curseur sur Windows 11
- Éditeur de curseur
- Utiliser les touches de souris pour déplacer le pointeur
- Curseur de souris sur Steam
Comment changer le pointeur de souris et ajouter vos propres curseurs à la bibliothèque
Pour changer le pointeur de souris et ajouter vos propres curseurs à la bibliothèque de l’extension Chrome, suivez ces étapes simples :
1. Ouvrez la bibliothèque de curseurs personnalisés dans l’extension Chrome.
2. Parcourez les icônes, logos et symboles de curseur de souris disponibles.
3. Sélectionnez le curseur que vous souhaitez utiliser et cliquez dessus.
4. Cliquez sur le bouton Changer le curseur pour appliquer le nouveau curseur à votre navigateur.
5. Utilisez les touches de souris pour déplacer le pointeur où vous le souhaitez.
Maintenant, vous pouvez profiter d’un curseur personnalisé sur votre navigateur Chrome !


