Écran rouge pur pour tester – Les 10 meilleures méthodes pour corriger l’écran rouge de la mort sur Windows 11/10
Le redoutable écran rouge de la mort peut parfois apparaître sur les systèmes Windows 11/10, causant des maux de tête aux utilisateurs. Dans cet article, nous vous présenterons les 10 meilleures méthodes pour corriger ce problème agaçant. Lisez la suite pour découvrir comment ramener votre écran à sa splendeur originale.
Écran rouge pour le nettoyage
1. Redémarrez votre ordinateur en mode sans échec en appuyant sur la touche F8 pendant le démarrage.
2. Ouvrez le gestionnaire de périphériques en appuyant sur les touches Windows + X, puis sélectionnez Gestionnaire de périphériques.
3. Déroulez la catégorie Cartes graphiques et cliquez avec le bouton droit sur votre carte graphique, puis sélectionnez Désinstaller le périphérique.
4. Cochez la case Supprimer le logiciel du pilote pour ce périphérique et cliquez sur Désinstaller.
5. Redémarrez votre ordinateur.
6. Téléchargez et installez les derniers pilotes de votre carte graphique à partir du site web du fabricant.
7. Utilisez un logiciel de nettoyage de registre pour supprimer les entrées de registre obsolètes.
8. Vérifiez si le problème persiste en utilisant un autre câble d’affichage ou en connectant votre ordinateur à un autre écran.
9. Si le problème persiste, il est possible que votre écran soit défectueux. Contactez le service client du fabricant pour obtenir de l’aide.
10. En attendant, vous pouvez utiliser un filtre d’écran pour réduire l’intensité de la teinte rouge.
Utilisation de l’écran rouge pour le nettoyage du moniteur
Utilisez l’écran rouge pour nettoyer votre moniteur et corriger l’écran rouge de la mort sur Windows 11/10. Voici les 10 meilleures méthodes pour résoudre ce problème :
1. Vérifiez les câbles de connexion de votre moniteur et assurez-vous qu’ils sont bien branchés.
2. Redémarrez votre ordinateur pour réinitialiser les paramètres de l’écran.
3. Vérifiez les pilotes de votre carte graphique et mettez-les à jour si nécessaire.
4. Utilisez un écran de veille rouge pour éliminer les pixels morts sur votre moniteur.
5. Nettoyez délicatement votre écran avec un chiffon doux et propre pour enlever la poussière et les traces de doigts.
6. Réglez la température de couleur de votre écran dans les paramètres d’affichage.
7. Essayez de réinitialiser les paramètres d’affichage par défaut de votre moniteur.
8. Si l’écran rouge persiste, essayez de changer le câble HDMI ou VGA utilisé pour connecter votre ordinateur à votre moniteur.
9. Vérifiez les paramètres de votre carte graphique et ajustez la saturation des couleurs si nécessaire.
10. Si aucune des méthodes précédentes ne fonctionne, contactez un professionnel pour obtenir de l’aide supplémentaire.
Suivez ces étapes pour résoudre le problème de l’écran rouge de la mort sur Windows 11/10 et profitez à nouveau de votre moniteur sans aucune couleur indésirable.
Écran rouge pour détecter les pixels morts
Si vous rencontrez des problèmes avec des pixels morts sur votre écran rouge, voici quelques méthodes pour les corriger sur Windows 11/10 :
1. Vérifiez votre écran en utilisant un écran rouge pur. Ouvrez une image ou une vidéo d’un écran rouge et observez attentivement votre écran. Si vous remarquez des pixels qui ne sont pas rouges, ce sont probablement des pixels morts.
2. Utilisez un logiciel de réparation de pixels. Il existe plusieurs programmes disponibles en ligne qui prétendent pouvoir réparer les pixels morts. Recherchez et téléchargez un logiciel fiable pour votre système d’exploitation.
3. Effectuez une compression légère sur l’écran. Appuyez doucement sur l’écran à l’endroit des pixels morts. Parfois, cela peut rétablir la connexion et réparer les pixels.
4. Redémarrez votre ordinateur. Parfois, un simple redémarrage peut résoudre les problèmes d’affichage, y compris les pixels morts. Assurez-vous de sauvegarder votre travail avant de redémarrer.
5. Contactez le support technique. Si les méthodes ci-dessus ne fonctionnent pas, il est préférable de contacter le support technique de votre fabricant d’ordinateur ou de votre écran pour obtenir de l’aide supplémentaire.
N’oubliez pas de consulter le reste de l’article pour d’autres méthodes de correction de l’écran rouge de la mort sur Windows 11/10.
Utilisation de l’écran rouge pour détecter les taches sales
Utilisez l’écran rouge pour détecter les taches sales sur votre ordinateur Windows 11/10.
1. Allumez votre ordinateur portable et ouvrez les paramètres de l’écran.
2. Réglez la couleur de l’écran sur rouge pur pour mettre en évidence les taches sales.
3. Observez l’écran attentivement à la recherche de taches sombres ou floues.
4. Utilisez un chiffon doux et propre pour nettoyer délicatement les taches détectées.
5. Répétez le processus jusqu’à ce que l’écran soit complètement propre.
6. N’oubliez pas de régler la couleur de l’écran sur sa valeur d’origine une fois le nettoyage terminé.
Utiliser l’écran rouge est un outil pratique pour repérer les taches sales et maintenir la qualité de votre écran d’ordinateur.
Lumière rouge en ligne
1. Vérifiez les câbles : assurez-vous que tous les câbles de votre ordinateur portable ou de votre PC sont correctement connectés.
2. Réglez la luminosité : diminuez la luminosité de votre écran pour réduire la teinte rouge.
3. Calibrez les couleurs : utilisez les paramètres d’affichage pour ajuster la teinte et la saturation des couleurs.
4. Essayez le mode nuit : activez le mode nuit pour réduire la fatigue oculaire et améliorer votre sommeil.
5. Évitez les écrans avant de dormir : limitez l’utilisation de votre ordinateur avant de vous coucher pour favoriser un sommeil de qualité.
6. Utilisez des filtres anti-lumière bleue : installez des filtres anti-lumière bleue pour atténuer la teinte rouge et protéger vos yeux.
7. Mettez à jour les pilotes graphiques : assurez-vous que vos pilotes graphiques sont à jour pour résoudre les problèmes d’affichage.
8. Consultez un professionnel : si le problème persiste, il est recommandé de consulter un professionnel de l’informatique.
9. Faites une pause régulière : prenez des pauses régulières pour reposer vos yeux et éviter la fatigue visuelle.
10. Redémarrez votre ordinateur : parfois, un simple redémarrage peut résoudre les problèmes d’affichage.
Lumière de couleur rouge
Utilisez une lumière de couleur rouge pour tester l’écran de votre ordinateur. La lumière rouge pure est idéale car elle permet de détecter les problèmes d’écran rouge plus facilement. Pour ce faire, placez une source de lumière rouge, comme une diode électroluminescente (LED) rouge ou une lampe LED rouge, à proximité de votre écran. Observez attentivement l’écran pour détecter toute teinte rouge indésirable. Si vous remarquez une teinte rouge dominante, cela peut indiquer un problème d’écran rouge. Utilisez cette méthode pour corriger l’écran rouge de la mort sur Windows 11/10.
Utilisation de la lumière rouge pour les selfies
Utilisez la lumière rouge pour améliorer vos selfies !
Pour corriger l’écran rouge de la mort sur Windows 11/10, essayez d’utiliser la lumière rouge pure. Cela peut aider à ajuster la couleur de votre écran et à améliorer votre expérience visuelle.
Voici les étapes à suivre :
1. Installez une ampoule LED rouge ou utilisez un filtre coloré rouge sur votre écran.
2. Réglez la luminosité de votre écran pour obtenir un équilibre entre la lumière rouge et les autres couleurs.
3. Prenez des selfies avec la lumière rouge et comparez-les avec vos selfies habituels pour voir la différence.
4. Observez si l’écran rouge affecte votre perception des couleurs et ajustez les paramètres en conséquence.
La lumière rouge peut également avoir des effets bénéfiques sur votre santé et votre sommeil, car elle ne perturbe pas la production de mélatonine. Alors, essayez cette méthode pour des selfies encore meilleurs !
Lumières LED rouges en ligne
- Lumières LED rouges en ligne – une méthode simple et rapide pour tester l’écran rouge de la mort sans installer de logiciel supplémentaire.
- Utiliser un testeur d’écran rouge – un outil en ligne qui vous permet de vérifier rapidement si votre écran affiche correctement la couleur rouge.
- Faire une mise à jour du pilote graphique – assurez-vous d’avoir la dernière version du pilote graphique installée pour résoudre les problèmes d’affichage.
- Effectuer une réinitialisation des paramètres d’affichage – cette action peut résoudre les problèmes liés aux paramètres d’affichage incorrects.
- Vérifier les connexions matérielles – assurez-vous que tous les câbles sont correctement connectés à votre ordinateur et à votre moniteur.
- Désactiver les effets visuels – en désactivant les effets visuels, vous pouvez améliorer les performances de votre ordinateur et résoudre les problèmes d’affichage.
- Exécuter une analyse antivirus – une infection par un logiciel malveillant peut également causer des problèmes d’affichage.
- Utiliser l’outil de résolution des problèmes d’affichage – Windows propose un outil intégré pour diagnostiquer et résoudre les problèmes d’affichage.
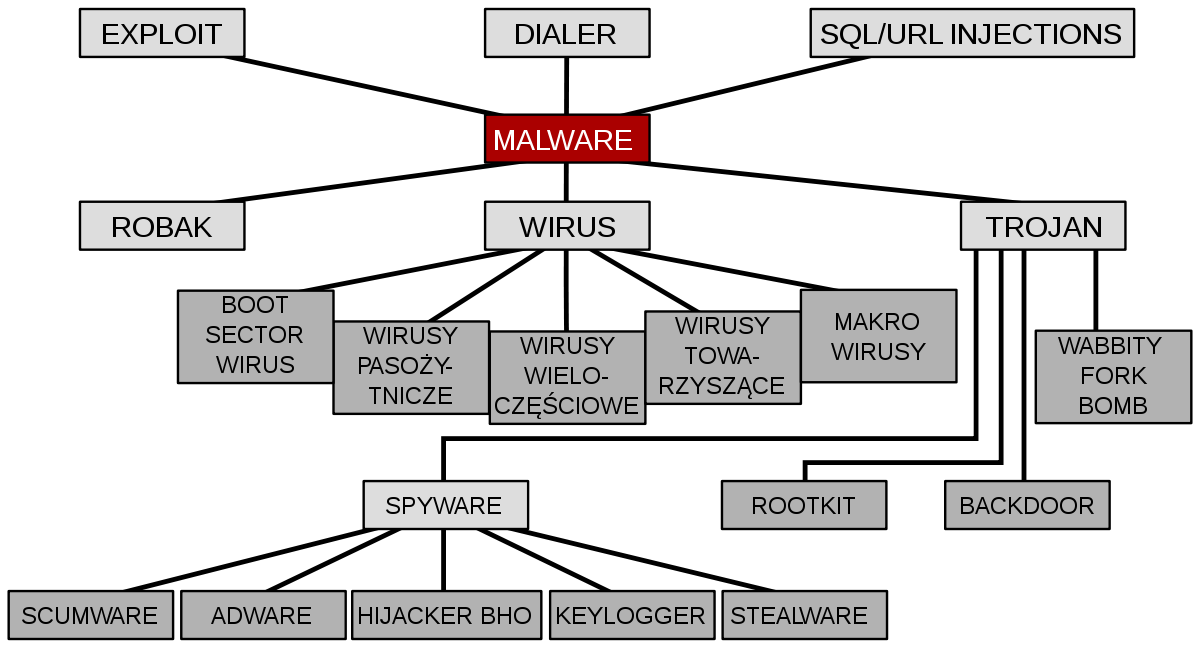
- Faire une restauration du système – si toutes les autres méthodes échouent, vous pouvez essayer de restaurer votre système à un point antérieur où l’écran fonctionnait correctement.
- Contacter le support technique – si aucune des méthodes précédentes ne résout le problème, il est recommandé de contacter le support technique de votre fabricant d’ordinateur ou de votre moniteur.
Autres utilisations de l’écran rouge
| Utilisation | Description |
|---|---|
| Signal d’alerte | L’écran rouge peut être utilisé comme signal d’alerte visuel pour attirer l’attention sur des erreurs critiques ou des situations d’urgence. |
| Test de vision | En affichant un écran rouge pur, il est possible de tester la vision des utilisateurs, en particulier pour détecter d’éventuels problèmes de daltonisme. |
| Effet artistique | L’écran rouge peut être utilisé à des fins artistiques, notamment dans des installations artistiques, des performances ou des œuvres visuelles. |
| Effet psychologique | L’écran rouge peut avoir un effet psychologique sur les personnes, créant une atmosphère intense, anxiogène ou passionnée selon le contexte. |
| Test de calibration | Les écrans rouges peuvent être utilisés pour calibrer les couleurs des moniteurs et des projecteurs, en vérifiant les niveaux de rouge et en ajustant les paramètres si nécessaire. |




