Erreur Windows Processus critique décédé – Solutions rapides
Bienvenue dans cet article sur les solutions rapides relatives à l’erreur Windows Processus critique décédé.
Comprendre la raison du code d’arrêt – Processus critique décédé
Lorsque vous rencontrez l’erreur Processus critique décédé sur Windows, cela signifie généralement qu’un problème critique a entraîné l’arrêt du système. Pour résoudre ce problème, vous pouvez essayer les solutions suivantes:
1. Exécutez l’outil Vérificateur des fichiers système en ouvrant une invite de commande en tant qu’administrateur et en tapant sfc /scannow.
2. Redémarrez votre ordinateur en mode sans échec pour vérifier si le problème persiste. Dans Windows 10, appuyez sur la touche Shift tout en cliquant sur Redémarrer.
3. Vérifiez si vos fichiers système sont protégés en utilisant la fonctionnalité de protection des fichiers Windows.
4. Vérifiez si votre partition de disque est correctement configurée et fonctionne correctement.
5. Utilisez l’environnement de préinstallation Windows (Windows PE) pour diagnostiquer et résoudre le problème.
6. Assurez-vous que vos pilotes de périphériques sont à jour et compatibles avec votre système d’exploitation.
7. Effectuez une sauvegarde de vos données importantes avant de procéder à toute modification ou réparation.
Rappelez-vous de toujours prendre des captures d’écran des messages d’erreur ou des codes d’arrêt pour faciliter le processus de dépannage.
Solutions pour réparer le problème de Processus critique décédé
- Redémarrer l’ordinateur en mode sans échec:
- Ouvrir le menu Démarrer.
- Cliquer sur l’option Paramètres.
- Sélectionner Mise à jour et sécurité.
- Dans le menu de gauche, choisir Récupération.
- Sous Démarrage avancé, cliquer sur Redémarrer maintenant.
- Après le redémarrage, sélectionner Dépannage puis Options avancées.
- Choisir Paramètres de démarrage et cliquer sur Redémarrer.
- Appuyer sur la touche correspondante pour démarrer en mode sans échec.
- Désinstaller les derniers pilotes ou logiciels installés:
- Ouvrir le menu Démarrer.
- Cliquer sur Paramètres puis sur Applications.
- Sélectionner le pilote ou logiciel récemment installé.
- Cliquer sur Désinstaller.
- Suivre les instructions pour désinstaller le pilote ou logiciel.
- Redémarrer l’ordinateur.
- Mettre à jour les pilotes:
- Ouvrir le gestionnaire de périphériques en appuyant sur les touches Windows + X.
- Sélectionner Gestionnaire de périphériques.
- Dans la liste des périphériques, trouver ceux qui ont un point d’exclamation jaune.
- Cliquer avec le bouton droit sur le périphérique et choisir Mettre à jour le pilote.
- Sélectionner Rechercher automatiquement un pilote logiciel mis à jour.
- Attendre que Windows recherche et installe les mises à jour.
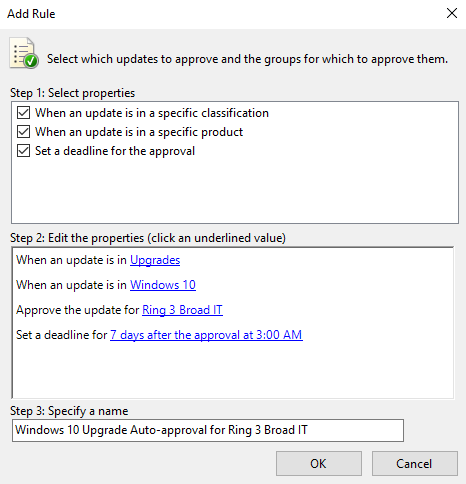
- Redémarrer l’ordinateur.
- Vérifier et réparer les fichiers système corrompus:
- Ouvrir l’invite de commandes en tant qu’administrateur.
- Taper la commande sfc /scannow et appuyer sur Entrée.
- Attendre que l’outil de vérification des fichiers système analyse et répare les fichiers corrompus.
- Redémarrer l’ordinateur.
- Désactiver les programmes de démarrage:
- Ouvrir le gestionnaire de tâches en appuyant sur les touches Ctrl + Shift + Esc.
- Aller dans l’onglet Démarrage.
- Sélectionner les programmes non essentiels.
- Cliquer sur le bouton Désactiver.
- Redémarrer l’ordinateur.
Redémarrer l’ordinateur en mode sans échec
Pour redémarrer votre ordinateur en mode sans échec, suivez ces étapes rapides :
1. Appuyez sur la touche Windows et la touche I simultanément pour ouvrir les paramètres.
2. Cliquez sur Mise à jour et sécurité.
3. Sélectionnez Récupération dans le menu de gauche.
4. Sous Démarrage avancé, cliquez sur Redémarrer maintenant.
5. Lorsque votre ordinateur redémarre, appuyez sur F4 ou sur la touche 4 pour démarrer en mode sans échec.
Cette méthode peut vous aider à résoudre l’erreur Windows Processus critique décédé. Si le problème persiste, vous devriez envisager d’exécuter l’outil System File Checker pour vérifier l’intégrité de vos fichiers système.
Mettre à jour tous les pilotes
Mettez à jour tous les pilotes de votre ordinateur pour résoudre l’erreur Windows Processus critique décédé. Utilisez le Gestionnaire de périphériques pour vérifier si des mises à jour sont disponibles pour vos pilotes. Si oui, téléchargez et installez les dernières versions. Vous pouvez également utiliser des outils de mise à jour automatique des pilotes. Assurez-vous d’avoir une sauvegarde de vos fichiers importants avant de mettre à jour les pilotes. Redémarrez votre ordinateur après les mises à jour pour les prendre en compte.
Si le problème persiste, envisagez d’utiliser des outils de dépannage tels que l’analyseur de fichiers système ou de démarrer en mode sans échec.
Utiliser SFC /Scannow
Utilisez SFC /Scannow pour résoudre l’erreur Processus critique décédé dans Windows 10.
Pour démarrer, démarrez votre ordinateur en mode sans échec.
Ouvrez une fenêtre d’invite de commandes en tant qu’administrateur et tapez sfc /scannow pour lancer le vérificateur des fichiers système.
Cela analysera et réparera les fichiers corrompus ou manquants.
Si cela ne fonctionne pas, essayez de restaurer votre ordinateur à une date antérieure ou de réinstaller Windows à l’aide de l’environnement de préinstallation de Windows.
N’oubliez pas de sauvegarder vos fichiers importants avant de procéder à ces étapes.
Exécuter DISM pour réparer l’image système corrompue
Exécutez DISM pour réparer l’image système corrompue. Pour ce faire, suivez les étapes suivantes :
1. Ouvrez une fenêtre d’invite de commandes en tant qu’administrateur.
2. Tapez la commande dism /online /cleanup-image /restorehealth et appuyez sur Entrée.
3. Attendez que le processus se termine, cela peut prendre un certain temps.
4. Une fois terminé, redémarrez votre ordinateur et vérifiez si le problème est résolu.
Si l’erreur persiste, vous pouvez également essayer d’exécuter l’outil de vérification des fichiers système (SFC) en tapant la commande sfc /scannow dans une fenêtre d’invite de commandes en tant qu’administrateur. Cela peut aider à résoudre les problèmes liés aux fichiers système corrompus.
N’oubliez pas de sauvegarder vos fichiers importants avant de procéder à ces étapes. Si vous rencontrez des difficultés, n’hésitez pas à contacter le support technique de Microsoft pour obtenir de l’aide supplémentaire.
Effectuer un démarrage propre
1. Appuyez sur la touche Windows + R pour ouvrir la boîte de dialogue Exécuter.
2. Tapez msconfig et appuyez sur Entrée pour ouvrir la Configuration du système.
3. Dans l’onglet Services, cochez la case Masquer tous les services Microsoft puis cliquez sur Désactiver tout.
4. Dans l’onglet Démarrage, cliquez sur Ouvrir le Gestionnaire des tâches.
5. Dans le Gestionnaire des tâches, désactivez tous les éléments de démarrage.
6. Redémarrez votre ordinateur.
Cela permettra de démarrer votre système sans aucun programme ou service tiers, ce qui peut aider à résoudre l’erreur critique.
Désinstaller le dernier logiciel installé
1. Cliquez sur le bouton Démarrer de votre ordinateur.
2. Sélectionnez Panneau de configuration dans le menu.
3. Dans la fenêtre du Panneau de configuration, recherchez et cliquez sur Programmes.
4. Cliquez sur Désinstaller un programme.
5. Recherchez le logiciel que vous souhaitez désinstaller dans la liste des programmes installés.
6. Cliquez sur le logiciel, puis cliquez sur le bouton Désinstaller.
7. Suivez les instructions à l’écran pour désinstaller le logiciel.
Veuillez noter que certaines étapes peuvent varier en fonction de votre version de Windows. Si vous rencontrez des problèmes lors de la désinstallation du logiciel, vous pouvez consulter la documentation de l’éditeur du logiciel ou contacter leur support technique pour obtenir de l’aide.
Restaurer à un point précédent
1. Redémarrez votre ordinateur en mode sans échec.
2. Ouvrez l’invite de commande en tant qu’administrateur.
3. Tapez sfc /scannow et appuyez sur Entrée pour exécuter l’outil Vérificateur des fichiers système.
4. Si des fichiers système endommagés sont détectés, le Vérificateur des fichiers système les réparera automatiquement.
5. Redémarrez votre ordinateur en mode normal et vérifiez si le problème persiste.
6. Si le problème persiste, essayez de restaurer votre ordinateur à un point de restauration précédent.
7. Cliquez sur Démarrer, puis sur Panneau de configuration.
8. Sélectionnez Système et sécurité, puis Restauration du système.
9. Suivez les instructions pour choisir un point de restauration et restaurer votre système.
10. Une fois la restauration terminée, vérifiez si le problème a été résolu.




