Comment résoudre les erreurs de l’écran bleu de la mort Windows 10
Bienvenue dans cet article qui vous expliquera comment résoudre les erreurs de l’écran bleu de la mort sur Windows 10.
Historique et attribution
L’écran bleu de la mort, également connu sous le nom de BSOD, est une erreur système courante sur Windows 10. Il peut être causé par divers facteurs tels que des problèmes de pilotes, des conflits matériels ou des erreurs de système.
Pour résoudre ce problème, vous pouvez commencer par vérifier et mettre à jour vos pilotes. Utilisez le Gestionnaire de périphériques pour identifier les pilotes défectueux et recherchez les dernières versions sur les sites des fabricants.
Vous pouvez également essayer de désactiver les programmes de démarrage et les services tiers pour voir si cela résout le problème. Utilisez la commande msconfig pour accéder à l’outil de configuration du système et désactivez les programmes non essentiels.
Si ces étapes ne résolvent pas le problème, vous pouvez essayer de réinitialiser votre PC. Cette option réinstalle Windows tout en conservant vos fichiers personnels. Pour cela, allez dans les paramètres, sélectionnez Mise à jour et sécurité, puis Récupération.
Enfin, si rien ne fonctionne, vous pouvez contacter le support technique de Microsoft pour obtenir une assistance supplémentaire.
Formats de l’écran bleu de la mort
- Étape 1 : Redémarrer l’ordinateur en mode sans échec.
- Étape 2 : Désinstaller les programmes récemment installés.
- Étape 3 : Mettre à jour les pilotes du système.
- Étape 4 : Exécuter une vérification du disque dur.
- Étape 5 : Effectuer une restauration du système.
- Étape 6 : Vérifier les problèmes matériels.
BSOD sous Windows NT
Les erreurs de l’écran bleu de la mort (BSOD) sous Windows NT peuvent être frustrantes, mais il existe des solutions pour les résoudre.
Si vous rencontrez un BSOD, commencez par redémarrer votre ordinateur. Si l’erreur persiste, vérifiez les pilotes de vos périphériques et assurez-vous qu’ils sont à jour.
Vous pouvez également essayer de restaurer votre système à un point de restauration antérieur ou de réparer votre installation de Windows à l’aide de l’outil de réparation automatique.
Si ces méthodes ne fonctionnent pas, vous pouvez essayer de démarrer en mode sans échec pour désinstaller les programmes récemment installés ou pour effectuer une analyse antivirus approfondie.
Si vous êtes à l’aise avec les manipulations techniques, vous pouvez également examiner les fichiers journaux pour identifier la cause de l’erreur BSOD.
N’oubliez pas de sauvegarder vos fichiers importants avant de procéder à toute modification.
Détails de l’écran bleu de la mort sous Windows 9x
L’écran bleu de la mort sous Windows 9x peut indiquer différents problèmes tels que des erreurs de pilotes ou de matériel défectueux. Pour résoudre ces erreurs sur Windows 10, il est important de suivre quelques étapes.
Tout d’abord, redémarrez votre ordinateur en mode sans échec en appuyant sur la touche F8 lors du démarrage. Cela permettra de charger uniquement les pilotes essentiels.
Ensuite, vérifiez les mises à jour de votre système d’exploitation en allant dans les paramètres de Windows Update. Assurez-vous d’installer toutes les mises à jour disponibles.
Si le problème persiste, essayez de désactiver les programmes de démarrage en utilisant l’utilitaire de configuration système. Appuyez sur la combinaison de touches Windows + R, tapez msconfig et appuyez sur Entrée. Dans l’onglet Démarrage, décochez toutes les cases sauf les pilotes essentiels.
Si ces étapes ne résolvent pas le problème, il peut être nécessaire de réinstaller Windows 10. Assurez-vous de sauvegarder vos fichiers importants avant de procéder à la réinstallation.
En suivant ces étapes, vous devriez être en mesure de résoudre les erreurs de l’écran bleu de la mort sous Windows 10.
BSOD sous Linux
1. Vérifiez les mises à jour du système d’exploitation Linux et assurez-vous d’avoir la dernière version du noyau.
2. Vérifiez les pilotes de matériel, notamment ceux de la carte graphique ou du réseau, et mettez-les à jour si nécessaire.
3. Assurez-vous que votre système est exempt de logiciels malveillants ou de programmes indésirables. Utilisez un logiciel antivirus pour effectuer une analyse complète du système.
4. Si le problème persiste, essayez de désactiver les fonctionnalités matérielles spécifiques qui peuvent provoquer des conflits. Consultez la documentation de votre distribution Linux pour savoir comment procéder.
5. Si toutes les autres solutions échouent, envisagez de réinstaller le système d’exploitation Linux pour résoudre le problème BSOD.
En suivant ces étapes, vous devriez pouvoir résoudre les erreurs BSOD sous Linux.
Écrans similaires
- Débranchez tous les périphériques externes connectés à votre ordinateur, tels que les clés USB, les disques durs externes, les imprimantes, etc.
- Redémarrez votre ordinateur en mode sans échec en appuyant sur la touche F8 lors du démarrage et en sélectionnant Mode sans échec dans le menu.
- Ouvrez le Gestionnaire des tâches en appuyant sur les touches Ctrl+Shift+Esc.
- Dans le Gestionnaire des tâches, cliquez sur l’onglet Processus et terminez tous les processus inutiles ou suspects.
- Mettez à jour les pilotes de votre carte graphique en vous rendant sur le site Web du fabricant et en téléchargeant la dernière version des pilotes compatibles avec votre système d’exploitation.
- Désinstallez les programmes récemment installés qui pourraient causer des conflits avec votre système.
- Exécutez une analyse complète du système à l’aide de votre logiciel antivirus pour détecter et supprimer tout logiciel malveillant.
- Effectuez une restauration du système en utilisant un point de restauration antérieur à l’apparition de l’écran bleu de la mort.
- Vérifiez l’intégrité des fichiers système en ouvrant une fenêtre d’invite de commandes en tant qu’administrateur et en exécutant la commande sfc /scannow.
- Si aucune des solutions précédentes ne fonctionne, envisagez de réinstaller complètement votre système d’exploitation Windows 10.
Ressources supplémentaires pour résoudre les problèmes
- 1. Mises à jour du système d’exploitation Windows 10: Vérifiez et installez les dernières mises à jour du système d’exploitation Windows 10 pour résoudre les erreurs d’écran bleu.
- 2. Vérification des pilotes: Mettez à jour ou réinstallez les pilotes de périphériques tels que les cartes graphiques, les cartes réseau ou les pilotes audio pour résoudre les erreurs d’écran bleu.
- 3. Utilisation de l’outil Vérificateur des fichiers système: Exécutez l’outil Vérificateur des fichiers système pour rechercher et réparer les fichiers système corrompus qui peuvent causer des erreurs d’écran bleu.
- 4. Désactivation des programmes tiers: Temporairement désactivez les programmes tiers ou les logiciels antivirus pour vérifier s’ils sont à l’origine des erreurs d’écran bleu.
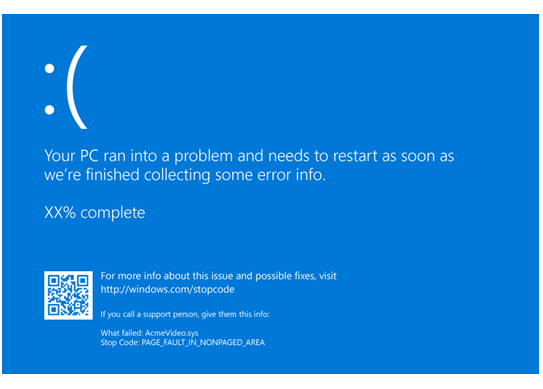
- 5. Vérification de la mémoire: Utilisez l’outil de diagnostic de mémoire Windows pour vérifier si des problèmes de mémoire physique peuvent provoquer des erreurs d’écran bleu.
- 6. Suppression des logiciels récemment installés: Désinstallez les logiciels récemment installés qui pourraient être incompatibles avec votre système et provoquer des erreurs d’écran bleu.
- 7. Réinitialisation des paramètres du BIOS: Réinitialisez les paramètres du BIOS à leurs valeurs par défaut pour résoudre les erreurs d’écran bleu causées par des paramètres incorrects.
- 8. Utilisation de l’outil de résolution des problèmes de Windows: Exécutez l’outil de résolution des problèmes de Windows pour détecter et résoudre automatiquement les problèmes courants qui peuvent provoquer des erreurs d’écran bleu.
- 9. Recherche en ligne de solutions spécifiques: Consultez les forums de support technique, les sites Web des fabricants de matériel ou les communautés en ligne pour trouver des solutions spécifiques aux erreurs d’écran bleu que vous rencontrez.
- 10. Contact avec le support technique: Si toutes les autres solutions échouent, contactez le support technique de Microsoft ou du fabricant de votre matériel pour obtenir une assistance supplémentaire dans la résolution des erreurs d’écran bleu.
Causes de l’écran bleu de la mort
- Problèmes de pilotes de périphériques
- Problèmes de compatibilité logicielle
- Problèmes matériels
- Problèmes de mémoire
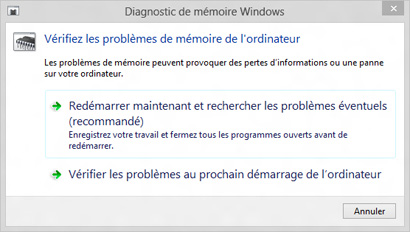
- Problèmes de logiciels malveillants
Solutions de dépannage pour l’écran bleu de la mort
- Redémarrer l’ordinateur en mode sans échec
- Appuyez sur la touche Windows et I pour ouvrir les Paramètres.
- Cliquez sur Mise à jour et sécurité.
- Sélectionnez Récupération dans le menu de gauche.
- Sous Démarrage avancé, cliquez sur Redémarrer maintenant.
- Dans l’écran de récupération, cliquez sur Résoudre les problèmes.
- Cliquez sur Options avancées.
- Cliquez sur Paramètres de démarrage.
- Cliquez sur Redémarrer.
- Appuyez sur la touche 4 ou sur F4 pour démarrer en mode sans échec.
- Vérifier les mises à jour du système
- Appuyez sur la touche Windows et I pour ouvrir les Paramètres.
- Cliquez sur Mise à jour et sécurité.
- Cliquez sur Vérifier les mises à jour.
- Téléchargez et installez toutes les mises à jour disponibles.
- Redémarrez l’ordinateur.
- Désinstaller les pilotes récemment installés
- Appuyez sur la touche Windows et X pour ouvrir le menu Démarrer.
- Cliquez sur Gestionnaire de périphériques.
- Dans le Gestionnaire de périphériques, recherchez les pilotes récemment installés.
- Cliquez avec le bouton droit de la souris sur le pilote et sélectionnez Désinstaller le périphérique.
- Redémarrez l’ordinateur.
- Vérifier et réparer les fichiers système corrompus
- Ouvrez Invite de commandes en tant qu’administrateur.
- Tapez la commande sfc /scannow et appuyez sur Entrée.
- Attendez que l’analyse soit terminée et que les fichiers corrompus soient réparés.
- Redémarrez l’ordinateur.
- Désactiver les programmes de démarrage
- Appuyez sur les touches Ctrl, Shift et Esc pour ouvrir le Gestionnaire des tâches.
- Cliquez sur l’onglet Démarrage.
- Sélectionnez les programmes inutiles et cliquez sur Désactiver.
- Redémarrez l’ordinateur.
Astuces pour résoudre les problèmes d’écran bleu de la mort
- Ouvrez le menu Démarrer en cliquant sur le bouton Windows dans le coin inférieur gauche de l’écran.
- Cliquez sur l’icône des paramètres pour ouvrir le menu des paramètres.
- Sélectionnez Mise à jour et sécurité.
- Cliquez sur Windows Update dans le volet de gauche.
- Cliquez sur Vérifier les mises à jour pour rechercher les mises à jour disponibles.
- Téléchargez et installez toutes les mises à jour recommandées.
Désinstaller les pilotes récemment installés
- Ouvrez le menu Démarrer et cliquez sur l’icône des paramètres.
- Sélectionnez Appareils dans le menu des paramètres.
- Cliquez sur Périphériques connectés dans le volet de gauche.
- Sélectionnez le pilote récemment installé dans la liste des périphériques.
- Cliquez sur Supprimer l’appareil et confirmez la désinstallation.
- Redémarrez votre ordinateur pour appliquer les modifications.
Vérifier les problèmes matériels
- Éteignez complètement votre ordinateur.
- Débranchez tous les périphériques externes, tels que les clés USB, les imprimantes, etc.
- Dépoussiérez l’intérieur de l’ordinateur avec une bombe d’air comprimé.
- Vérifiez les câbles de connexion des composants internes, tels que la RAM et le disque dur.
- Remettez en place tous les composants correctement.
- Allumez l’ordinateur et vérifiez si l’écran bleu de la mort persiste.
Effectuer une restauration du système
- Ouvrez le menu Démarrer et cliquez sur l’icône des paramètres.
- Sélectionnez Mise à jour et sécurité dans le menu des paramètres.
- Cliquez sur Récupération dans le volet de gauche.
- Sous Rétrograder vers une version antérieure de Windows 10, cliquez sur Commencer.
- Suivez les instructions à l’écran pour effectuer une restauration du système.
- Attendez que le processus de restauration soit terminé et redémarrez votre ordinateur.




