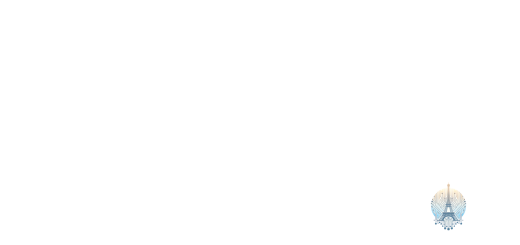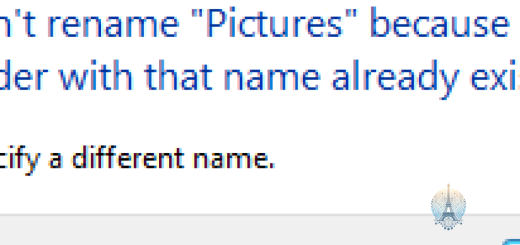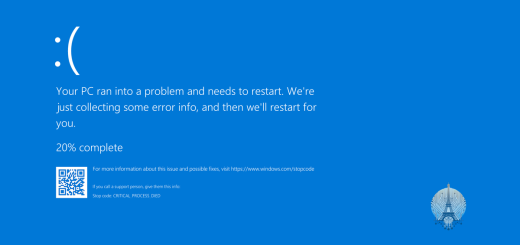Votre appareil a rencontré un problème et doit redémarrer
Bienvenue à cet article qui traite du message d’erreur Votre appareil a rencontré un problème et doit redémarrer.
Causes of Votre appareil a rencontré un problème et doit redémarrer
– Votre appareil a rencontré un problème et doit redémarrer peut être causé par un écran bleu de la mort, un virus informatique ou des problèmes avec les pilotes de périphériques.
– Les erreurs d’installation de programmes ou des fichiers corrompus peuvent également entraîner ce message d’erreur.
– Pour résoudre ce problème, essayez de démarrer en mode sans échec ou de réparer le Registre Windows.
– Assurez-vous que vos pilotes et votre système d’exploitation Windows 10 sont à jour pour éviter de futures erreurs.
– Si le problème persiste, envisagez de contacter le support technique pour obtenir de l’aide supplémentaire.
Symptômes de l’erreur Votre appareil a rencontré un problème et doit redémarrer
Les symptômes de l’erreur Votre appareil a rencontré un problème et doit redémarrer peuvent inclure un écran bleu de la mort, des problèmes d’installation de programmes, un virus informatique, des problèmes avec le Registre Windows, des problèmes avec le menu Démarrer, des fichiers système endommagés, des problèmes liés au système d’exploitation Windows 10, ou un pilote de périphérique défectueux. Pour résoudre ce problème, redémarrez votre appareil en mode sans échec. Vérifiez et mettez à jour vos pilotes de périphériques, évitez les erreurs d’architecture Windows NT et les erreurs de registre Windows.
Solutions pour résoudre l’erreur Votre appareil a rencontré un problème et doit redémarrer
- Allez dans les paramètres
- Cliquez sur Mise à jour et sécurité
- Vérifiez les mises à jour disponibles et installez-les si nécessaire
- Allez dans Paramètres
- Cliquez sur Applications
- Sélectionnez l’application récemment installée et cliquez sur Désinstaller
- Ouvrez l’invite de commande en tant qu’administrateur
- Tapez sfc /scannow et appuyez sur Entrée pour analyser et réparer les fichiers système corrompus
- Allez dans Panneau de configuration
- Cliquez sur Système et sécurité
- Cliquez sur Système
- Cliquez sur Paramètres système avancés
- Sous l’onglet Avancé, cliquez sur Paramètres dans la section Démarrage et récupération
- Décochez la case Redémarrer automatiquement
Vérifier les mises à jour système
Désinstaller les applications récemment installées
Vérifier les fichiers système corrompus
Désactiver le redémarrage automatique en cas d’erreur
Cas où Windows peut être démarré
Si Windows peut être démarré, essayez de redémarrer en mode sans échec en suivant ces étapes :
1. Ouvrez le menu Démarrer.
2. Cliquez sur Paramètres, puis sur Mise à jour et sécurité.
3. Sélectionnez Récupération dans le menu de gauche.
Si le problème persiste, essayez de restaurer votre système à un point de restauration antérieur :
1. Ouvrez le menu Démarrer et tapez restauration du système.
2. Suivez les instructions pour restaurer votre système à un état antérieur.
3. Assurez-vous de sauvegarder vos fichiers importants avant de procéder.
Cas où Windows ne peut pas être démarré
Si Windows ne peut pas être démarré, vous pouvez essayer de résoudre le problème en redémarrant en mode sans échec. Pour ce faire, appuyez sur F8 avant le démarrage de Windows. Vous pouvez également essayer de restaurer le système en utilisant un point de restauration précédent. Si le problème persiste, il se peut qu’une réinstallation de Windows soit nécessaire. Assurez-vous de sauvegarder vos fichiers importants avant de procéder à une réinstallation.
Cas où Windows est bloqué dans une boucle
Si Windows est bloqué dans une boucle, cela peut être dû à un problème avec le système d’exploitation. Pour résoudre ce problème, vous pouvez essayer de démarrer en mode sans échec. Pour ce faire, redémarrez votre ordinateur et appuyez sur la touche F8 à plusieurs reprises avant que le logo Windows n’apparaisse. Sélectionnez ensuite l’option Mode sans échec. Une fois en mode sans échec, vous pourrez effectuer des diagnostics pour identifier et résoudre le problème.
Si le problème persiste, il pourrait être lié à un logiciel ou un pilote spécifique.
Mises à jour des pilotes
Vérifiez d’abord si vos pilotes sont à jour. Pour cela, accédez au Gestionnaire de périphériques en cliquant sur le bouton Démarrer et en tapant Gestionnaire de périphériques. Recherchez les pilotes qui ont un point d’exclamation jaune à côté d’eux, cela signifie qu’ils doivent être mis à jour.
Si vous rencontrez des problèmes, vous pouvez essayer de mettre à jour les pilotes manuellement en téléchargeant les dernières versions sur le site du fabricant de votre appareil. Assurez-vous de choisir les pilotes compatibles avec votre système d’exploitation.
Si vous ne vous sentez pas à l’aise pour le faire vous-même, vous pouvez également utiliser des logiciels de gestion de pilotes pour vérifier et mettre à jour automatiquement tous vos pilotes.
Désinstallation des applications récemment installées
Pour désinstaller les applications récemment installées, suivez ces étapes simples:
– Allez dans le menu Démarrer de Windows.
– Cherchez l’application que vous souhaitez désinstaller.
– Cliquez dessus avec le bouton droit de la souris.
– Sélectionnez Désinstaller dans le menu qui apparaît.
Cela devrait vous aider à résoudre certains problèmes de votre appareil. Si vous continuez à rencontrer des difficultés, n’hésitez pas à contacter le support technique pour obtenir de l’aide supplémentaire.
Modification des paramètres de vidage de la mémoire
Si votre appareil rencontre un problème et doit redémarrer en raison d’un problème de mémoire, vous pouvez modifier les paramètres de vidage de la mémoire pour obtenir plus d’informations. Pour ce faire, suivez ces étapes :
1. Cliquez avec le bouton droit de la souris sur Ce PC et sélectionnez Propriétés.
2. Dans le volet de gauche, cliquez sur Paramètres système avancés.
3. Sous l’onglet Démarrage et récupération, cliquez sur Paramètres.
4. Décochez la case Redémarrer automatiquement.
Cela permettra d’afficher l’erreur avant le redémarrage, ce qui peut aider à identifier la cause du problème.
Exécution du vérificateur de fichiers système
Tout d’abord, redémarrez votre ordinateur et appuyez sur F8 pendant le démarrage. Sélectionnez ensuite Réparer l’ordinateur dans le menu.
Choisissez Invite de commandes dans les options de récupération système. Entrez la commande sfc /scannow et appuyez sur Entrée.
Attendez que le processus soit terminé. Une fois terminé, redémarrez votre appareil pour voir si le problème a été résolu.
Mise à jour de Windows
Si votre appareil rencontre un problème et doit redémarrer, il est possible que la mise à jour de Windows soit en cause. Pour résoudre ce problème, vous pouvez essayer de démarrer en mode sans échec pour désinstaller les mises à jour récentes. Assurez-vous également que vos pilotes de périphériques sont à jour. Si le problème persiste, vous pouvez envisager de restaurer votre système à un point de restauration antérieur.
N’oubliez pas de sauvegarder vos fichiers importants pour éviter toute perte de données.
Récupération des données perdues après la résolution de l’erreur
Pour récupérer vos données perdues après la résolution de l’erreur, vous pouvez essayer plusieurs méthodes. Tout d’abord, vérifiez la corbeille pour voir si les fichiers supprimés s’y trouvent. Ensuite, utilisez un logiciel de récupération de données tel que Recuva pour restaurer les fichiers perdus. Si cela ne fonctionne pas, envisagez de contacter un professionnel de la récupération de données.
Assurez-vous de sauvegarder régulièrement vos fichiers pour éviter la perte de données à l’avenir.