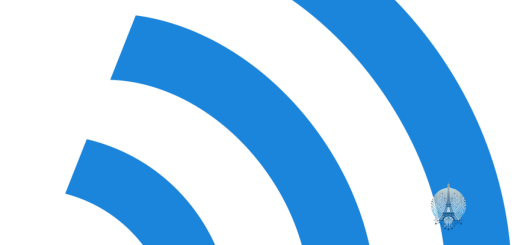Impossible de se connecter à ce réseau – Résolution des problèmes de connexion Wi-Fi sous Windows
Bienvenue dans cet article dédié à la résolution des problèmes de connexion Wi-Fi sous Windows. Si vous rencontrez des difficultés pour vous connecter à un réseau et que vous ne savez pas par où commencer, ne vous inquiétez pas, nous sommes là pour vous aider. Suivez nos conseils et astuces pour retrouver rapidement une connexion stable et sans soucis.
Causes of the Windows can’t connect to this network error
Causes de l’erreur Windows ne peut pas se connecter à ce réseau:
1. Signal Wi-Fi faible ou instable.
2. Problèmes de configuration du routeur sans fil.
3. Problèmes avec votre fournisseur de services Internet.
4. Interférences dans la bande radio ISM.
5. Problèmes avec le modem ou la connexion Internet.
6. Problèmes de réseau sans fil sur votre ordinateur.
7. Problèmes avec les paramètres IP.
8. Problèmes de sécurité ou d’authentification.
Pour résoudre ce problème, vous pouvez essayer les étapes suivantes:
1. Vérifiez la force du signal Wi-Fi et rapprochez-vous du routeur si nécessaire.
2. Redémarrez le routeur, le modem et votre ordinateur.
3. Vérifiez les paramètres de sécurité et d’authentification de votre réseau Wi-Fi.
4. Mettez à jour les pilotes de votre carte réseau sans fil.
5. Réinitialisez les paramètres réseau de votre ordinateur.
6. Contactez votre fournisseur de services Internet si le problème persiste.
N’oubliez pas de consulter les ressources en ligne telles que Reddit ou les forums d’assistance technique pour obtenir des conseils supplémentaires.
Solutions to try first
- Vérifier que le câble Ethernet est correctement branché à votre ordinateur et au routeur Wi-Fi.
- Vérifier que votre ordinateur est connecté au bon réseau Wi-Fi.

Redémarrer le routeur et l’ordinateur
- Éteindre le routeur et débrancher le câble d’alimentation.
- Attendre quelques minutes, puis rebrancher le câble d’alimentation et allumer le routeur.
- Redémarrer votre ordinateur.
Désactiver et réactiver la carte réseau
- Ouvrir le Gestionnaire de périphériques en appuyant sur Win+X et en sélectionnant Gestionnaire de périphériques.
- Développer la catégorie Cartes réseau.
- Faire un clic droit sur la carte réseau utilisée pour la connexion Wi-Fi et sélectionner Désactiver.
- Attendre quelques secondes, puis faire un clic droit sur la même carte réseau et sélectionner Activer.
Renouveler l’adresse IP
- Ouvrir l’invite de commande en appuyant sur Win+R, puis en tapant cmd et en appuyant sur Entrée.
- Taper la commande ipconfig /release et appuyer sur Entrée.
- Attendre que le processus de libération de l’adresse IP soit terminé.
- Taper la commande ipconfig /renew et appuyer sur Entrée.
- Attendre que l’adresse IP soit renouvelée.
Modifier les paramètres de sécurité du réseau
- Ouvrir les Paramètres réseau en appuyant sur Win+I et en sélectionnant Réseau et Internet.
- Sélectionner Wi-Fi dans le volet de gauche.
- Cliquer sur Gérer les réseaux connus.
- Sélectionner le réseau Wi-Fi auquel vous ne pouvez pas vous connecter et cliquer sur Supprimer.
- Redémarrer votre ordinateur.
- Rechercher et vous connecter à nouveau au réseau Wi-Fi.
Forgetting and reconnecting to the Wi-Fi network
Oublier et rétablir la connexion au réseau Wi-Fi
Si vous rencontrez des problèmes de connexion Wi-Fi sous Windows, voici comment résoudre le problème :
1. Cliquez sur l’icône Wi-Fi dans la barre des tâches.
2. Sélectionnez le réseau Wi-Fi auquel vous souhaitez vous connecter.
3. Si vous ne voyez pas le réseau, essayez de rafraîchir la liste en cliquant sur l’icône Wi-Fi.
4. Si vous avez entré le mot de passe incorrectement, cliquez dessus avec le bouton droit de la souris et sélectionnez Oublier le réseau.
5. Redémarrez votre ordinateur et essayez à nouveau de vous connecter en entrant le bon mot de passe.
Si ces étapes ne résolvent pas le problème, vous devrez peut-être contacter votre fournisseur d’accès Internet ou vérifier les paramètres de votre routeur sans fil.
N’oubliez pas de consulter les forums d’aide et les sites Web de support technique pour obtenir des conseils supplémentaires.
Toggling Airplane mode on and off
Pour activer ou désactiver le mode avion, suivez ces instructions simples :
1. Cliquez sur l’icône du réseau Wi-Fi dans la barre des tâches.
2. Dans le menu contextuel, cliquez sur Activer le mode avion pour désactiver la connexion sans fil.
3. Pour réactiver le Wi-Fi, cliquez à nouveau sur l’icône du réseau Wi-Fi et sélectionnez Désactiver le mode avion.
Si vous continuez à rencontrer des problèmes de connexion Wi-Fi, assurez-vous de vérifier votre routeur sans fil, votre fournisseur d’accès Internet et les paramètres de votre PC. Si nécessaire, redémarrez votre routeur et votre ordinateur, ou contactez le support technique pour obtenir de l’aide supplémentaire.
Updating your drivers
Mettez à jour vos pilotes pour résoudre les problèmes de connexion Wi-Fi sous Windows. Pour commencer, accédez au site Web du fabricant de votre carte réseau sans fil et téléchargez les derniers pilotes compatibles avec votre modèle. Une fois le téléchargement terminé, double-cliquez sur le fichier pour lancer l’installation. Si cela ne fonctionne pas, recherchez les pilotes dans le Gestionnaire de périphériques.
Cliquez avec le bouton droit de la souris sur votre carte réseau sans fil, sélectionnez Mettre à jour le pilote et suivez les instructions à l’écran. Après avoir installé les nouveaux pilotes, redémarrez votre ordinateur pour appliquer les modifications.
Automatically updating drivers on Windows
Mettez à jour automatiquement les pilotes sur Windows en suivant ces étapes simples :
1. Cliquez avec le bouton droit sur l’icône du menu Démarrer dans la barre des tâches.
2. Sélectionnez Gestionnaire de périphériques.
3. Recherchez le périphérique dont vous souhaitez mettre à jour le pilote.
4. Cliquez dessus avec le bouton droit et sélectionnez Mettre à jour le pilote.
5. Choisissez l’option Rechercher automatiquement un pilote mis à jour.
6. Si une mise à jour est trouvée, suivez les instructions à l’écran pour l’installer.
7. Répétez ces étapes pour tous les périphériques nécessitant une mise à jour.
8. Redémarrez votre ordinateur pour que les modifications prennent effet.
Si vous rencontrez des problèmes, n’hésitez pas à consulter le site du fabricant du périphérique pour obtenir les derniers pilotes compatibles.
Manually updating drivers on Windows
Mettez à jour manuellement les pilotes sur Windows pour résoudre les problèmes de connexion Wi-Fi. Tout d’abord, recherchez le site Web du fabricant de votre carte réseau sans fil. Téléchargez les pilotes les plus récents pour votre modèle spécifique. Ensuite, ouvrez le Gestionnaire de périphériques en cliquant avec le bouton droit sur l’icône Démarrer dans la barre des tâches, puis sélectionnez Gestionnaire de périphériques. Recherchez votre carte réseau sans fil, cliquez avec le bouton droit dessus et sélectionnez Mettre à jour le pilote.
Choisissez l’option de recherche automatique ou sélectionnez le fichier téléchargé précédemment. Suivez les instructions à l’écran pour terminer le processus de mise à jour des pilotes.
Reinstalling network adapter driver
Réinstaller le pilote de l’adaptateur réseau peut résoudre les problèmes de connexion Wi-Fi sous Windows. Voici comment procéder :
1. Cliquez avec le bouton droit sur l’icône du réseau dans la barre des tâches.
2. Sélectionnez Ouvrir les paramètres réseau et Internet.
3. Dans le menu de gauche, cliquez sur Modifier les options de l’adaptateur.
4. Cliquez avec le bouton droit sur l’adaptateur réseau concerné et sélectionnez Désinstaller le dispositif.
5. Redémarrez votre ordinateur.
6. Après le redémarrage, Windows devrait automatiquement réinstaller le pilote de l’adaptateur réseau.
7. Vérifiez si vous pouvez vous connecter à votre réseau Wi-Fi.
Si le problème persiste, vous pouvez essayer de mettre à jour le pilote de l’adaptateur réseau en téléchargeant la dernière version depuis le site web du fabricant.
Si vous avez besoin d’aide supplémentaire, n’hésitez pas à demander sur des forums d’entraide comme Reddit ou à contacter votre fournisseur d’accès internet.
Running the Network troubleshooter
Exécutez le dépanneur réseau pour résoudre les problèmes de connexion Wi-Fi sous Windows.
1. Cliquez avec le bouton droit de la souris sur l’icône Wi-Fi dans la barre des tâches.
2. Sélectionnez Dépanner les problèmes de connexion réseau.
3. Suivez les instructions à l’écran pour résoudre les problèmes détectés.
Si le dépanneur ne résout pas le problème, essayez de redémarrer votre routeur sans fil et votre ordinateur. Assurez-vous que vous avez entré correctement le mot de passe Wi-Fi.
Si le problème persiste, contactez votre fournisseur de services Internet pour obtenir de l’aide supplémentaire.
N’hésitez pas à consulter les ressources en ligne pour en savoir plus sur les problèmes de connexion réseau et les dépanner.
Performing a Winsock reset
Pour résoudre les problèmes de connexion Wi-Fi sous Windows, vous pouvez essayer de réinitialiser Winsock. Voici comment procéder :
1. Cliquez avec le bouton droit de la souris sur l’icône Réseau dans la barre des tâches.
2. Sélectionnez Ouvrir le Centre Réseau et partage.
3. Cliquez sur Modifier les paramètres de l’adaptateur.
4. Cliquez avec le bouton droit de la souris sur votre connexion Wi-Fi et sélectionnez Propriétés.
5. Dans la fenêtre des propriétés, cliquez sur Protocole Internet version 4 (TCP/IPv4) et cliquez sur Propriétés.
6. Cochez la case Obtenir une adresse IP automatiquement et Obtenir les adresses des serveurs DNS automatiquement.
7. Cliquez sur OK pour fermer toutes les fenêtres.
Si cela ne résout pas le problème, vous devrez peut-être contacter votre fournisseur de services Internet ou vérifier les paramètres de votre routeur sans fil.