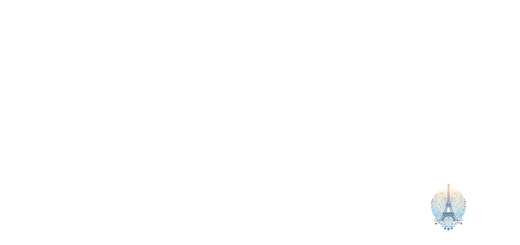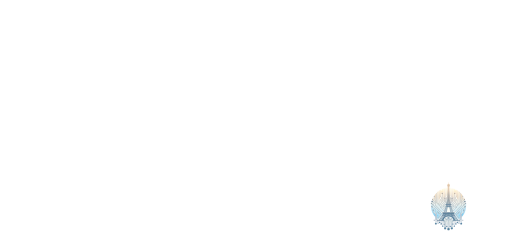Corruption du tas en mode noyau: méthodes pour corriger l’erreur
Dans cet article, nous aborderons la question de la corruption du tas en mode noyau et les méthodes pour corriger cette erreur.
Introduction à l’erreur BSoD de corruption de la pile du mode noyau
Si vous rencontrez l’erreur BSoD de corruption de la pile du mode noyau, voici quelques méthodes pour la corriger :
Assurez-vous que votre système d’exploitation est à jour en installant les derniers patchs.
Vérifiez si un pilote de périphérique est à l’origine du problème en examinant les rapports d’erreur.
Utilisez l’outil System File Checker pour rechercher et réparer les fichiers système endommagés.
Si vous soupçonnez un malware, exécutez une analyse avec un logiciel antivirus tel que Microsoft Defender Antivirus.
Consultez l’Event Viewer pour obtenir des informations détaillées sur les crashs de votre système.
Méthodes pour résoudre l’erreur de corruption de la pile du mode noyau
- Ouvrez l’invite de commande en tant qu’administrateur
- Entrez la commande sfc /scannow et appuyez sur Entrée
- Attendez que la vérification soit terminée et suivez les instructions affichées
- Ouvrez votre logiciel antivirus et effectuez une analyse complète du système
- Supprimez tout fichier malveillant ou infecté détecté
- Redémarrez votre ordinateur après avoir terminé l’analyse
- Ouvrez le Gestionnaire de périphériques en appuyant sur Win + X
- Cliquez avec le bouton droit sur chaque pilote et sélectionnez Mettre à jour le pilote
- Redémarrez votre ordinateur après avoir mis à jour tous les pilotes nécessaires
Vérifier les fichiers système
Exécuter une analyse antivirus
Mettre à jour les pilotes du système
Vérifier la présence de logiciels malveillants
Vérifiez la présence de logiciels malveillants en scannant votre système avec un antivirus fiable. Assurez-vous que votre appareil dispose des dernières mises à jour de sécurité et des correctifs. Utilisez Microsoft Defender Antivirus pour détecter et supprimer toute menace potentielle. En cas de crash ou de corruption du tas en mode noyau, exécutez System File Checker pour vérifier et réparer les fichiers système endommagés.
Surveillez les erreurs dans l’Event Viewer pour identifier la source du problème. Assurez-vous que vos pilotes de périphériques sont à jour pour éviter les erreurs de mémoire et les fuites de mémoire.
Mettre à jour les pilotes de périphériques
Pour mettre à jour les pilotes de périphériques sur un système Windows, ouvrez le Gestionnaire de périphériques en appuyant sur la touche Windows + X.
Recherchez le périphérique pour lequel vous souhaitez mettre à jour le pilote, faites un clic droit dessus et sélectionnez Mettre à jour le pilote.
Choisissez l’option pour rechercher automatiquement les pilotes mis à jour en ligne. Si cela ne fonctionne pas, vous devrez télécharger manuellement le pilote sur le site du fabricant.
Réparer les fichiers système corrompus
Après avoir identifié des fichiers système corrompus, vous pouvez les réparer en utilisant l’outil de vérification de fichiers système de Windows. Ouvrez une fenêtre d’invite de commandes en tant qu’administrateur en recherchant cmd dans le menu Démarrer, puis cliquez avec le bouton droit sur Invite de commandes et sélectionnez Exécuter en tant qu’administrateur. Tapez sfc /scannow dans la fenêtre d’invite de commandes et appuyez sur Entrée pour lancer la vérification et la réparation des fichiers système endommagés.
Une autre méthode consiste à utiliser l’outil DISM pour réparer l’image du système. Ouvrez une fenêtre d’invite de commandes en tant qu’administrateur, puis tapez dism /online /cleanup-image /restorehealth et appuyez sur Entrée. L’outil DISM recherchera les fichiers manquants ou corrompus et les réparera automatiquement. Après avoir exécuté ces commandes, redémarrez votre ordinateur pour appliquer les corrections.
Vérifier les modules RAM pour tout problème
Vérifiez les modules RAM en cas de problème.
Assurez-vous que les modules RAM sont correctement installés et fonctionnent correctement.
Vérifiez également s’il y a des problèmes de compatibilité avec d’autres composants.
Si nécessaire, remplacez les modules défectueux pour éviter la corruption du tas en mode noyau.
Il est essentiel de maintenir un système stable pour éviter les erreurs et les plantages.
Prenez les mesures nécessaires pour garantir la fiabilité de votre système.
Augmenter les limites de mémoire virtuelle/taille du fichier d’échange
Pour augmenter les limites de mémoire virtuelle ou la taille du fichier d’échange, suivez ces étapes simples :
Assurez-vous d’avoir les droits d’administration sur votre système. Ouvrez l’invite de commande en tant qu’administrateur.
Tapez sysdm.cpl et appuyez sur Entrée pour ouvrir les propriétés système.
Cliquez sur l’onglet Avancé et sous Performances, cliquez sur Paramètres.
Sélectionnez l’onglet Avancé et sous Mémoire virtuelle, cliquez sur Modifier.
Décochez la case Gérer automatiquement le fichier d’échange pour tous les lecteurs.
Définissez la taille initiale et maximale du fichier d’échange en fonction de vos besoins.
Cliquez sur Définir puis sur OK pour appliquer les modifications.
Résoudre les conflits logiciels
Après avoir identifié la corruption du tas en mode noyau, la résolution des conflits logiciels est essentielle.
Commencez par rechercher les correctifs disponibles pour résoudre ce problème.
Assurez-vous de mettre à jour vos pilotes de périphériques, car des pilotes obsolètes peuvent causer des erreurs.
Enfin, exécutez un logiciel antivirus pour vérifier s’il y a des logiciels malveillants qui pourraient être à l’origine de la corruption de la mémoire.
Résoudre les problèmes matériels
Utilisez les outils de diagnostic tels que Blue screen of death pour identifier la source du problème. Assurez-vous que tous les patchs sont installés et que les device drivers sont à jour. Effectuez une analyse approfondie du kernel pour détecter la présence de malware. Gardez un œil sur la memory paging et exécutez régulièrement un antivirus software. Si nécessaire, utilisez un command-line interface pour effectuer des manipulations avancées. En cas de crash, vérifiez les fichiers système et la protection ring.
Enfin, assurez-vous que votre hardware est en bon état pour éviter toute instabilité.