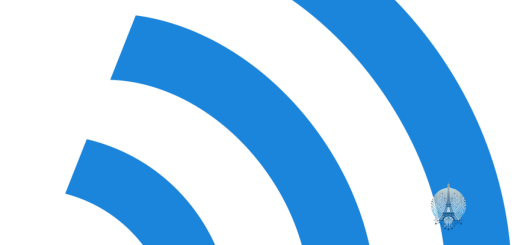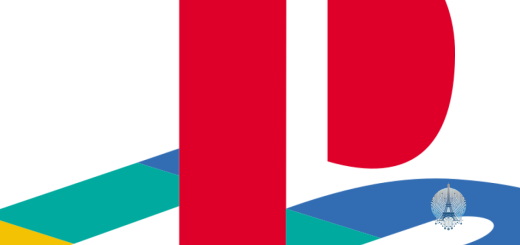Résoudre les problèmes de connexion Outlook
Dans cet article, nous aborderons les différentes façons de résoudre les problèmes de connexion Outlook.
Résoudre les problèmes de connexion Outlook
Vérifiez d’abord votre connexion Internet pour vous assurer qu’elle est stable.
Assurez-vous que votre compte Outlook est correctement configuré avec les bons paramètres de serveur.
Essayez de redémarrer votre application Outlook ou votre ordinateur pour résoudre les problèmes de connexion.
Si le problème persiste, vérifiez les paramètres de sécurité de votre compte Microsoft ou contactez le support technique pour obtenir de l’aide supplémentaire.
Mises à jour logicielles et problèmes de profil
Assurez-vous d’avoir les dernières mises à jour logicielles pour Outlook. Vérifiez également les problèmes de profil en réinitialisant les paramètres.
Contactez le support technique si ces étapes ne résolvent pas le problème.
Vérifiez si votre connexion Internet est stable et activez les paramètres de sécurité appropriés dans Outlook.
Si vous utilisez Microsoft 365, assurez-vous que votre abonnement est à jour pour éviter les problèmes de connexion.
Consultez la documentation en ligne pour obtenir des conseils supplémentaires sur la résolution des problèmes de connexion Outlook.
Prérequis pour créer une connexion
Avant de résoudre les problèmes de connexion Outlook, veuillez vous assurer de remplir les prérequis suivants:
– Assurez-vous d’avoir un compte Outlook actif, que ce soit Outlook on the web, Microsoft 365 ou Outlook.com.
– Vérifiez votre connexion Internet pour vous assurer que vous pouvez recevoir des e-mails.
– Assurez-vous que votre logiciel Outlook est à jour en installant les derniers patchs.
– Vérifiez les paramètres SMTP pour garantir la bonne réception et envoi des e-mails.
Ajouter des hyperliens au corps de l’e-mail
Ajouter des hyperliens au corps de l’e-mail peut être utile pour diriger les utilisateurs vers des ressources supplémentaires. Pour ce faire, sélectionnez le texte auquel vous souhaitez ajouter un lien. Ensuite, cliquez sur l’icône d’hyperlien dans la barre d’outils de votre client de messagerie. Insérez l’URL de destination dans le champ prévu à cet effet. N’oubliez pas de tester le lien pour vous assurer qu’il fonctionne correctement. Cette méthode peut faciliter la navigation des utilisateurs vers des informations supplémentaires sur Outlook, les problèmes de connexion et les solutions possibles.
Limites générales et problèmes connus
- Vérifier la connexion Internet:
- Vérifiez que votre appareil est connecté à Internet.
- Essayez de rafraîchir la page pour voir si la connexion est rétablie.
- Vérifiez les paramètres de votre connexion Internet.
- Vérifier les paramètres Outlook:
- Assurez-vous que votre compte Outlook est correctement configuré.
- Vérifiez les paramètres de serveur entrant et sortant.
- Vérifiez les paramètres de sécurité de votre compte.
- Vérifier les mises à jour:
- Vérifiez si Outlook est à jour.
- Vérifiez si votre système d’exploitation est à jour.
- Mettez à jour tous les logiciels nécessaires pour un bon fonctionnement d’Outlook.
Limites de throttling et actions
Les limites de throttling peuvent causer des problèmes de connexion Outlook. Pour résoudre cela, vérifiez les paramètres de votre client de messagerie. Assurez-vous que votre logiciel est à jour et que les patchs sont installés. Vérifiez également les paramètres de votre serveur SMTP. Si le problème persiste, contactez votre administrateur réseau pour vérifier les paramètres de throttling.
Assurez-vous également que votre application logicielle est compatible avec Outlook et qu’elle respecte les politiques de sécurité. Vérifiez les métadonnées et les hyperliens dans vos e-mails. Enfin, assurez-vous que vos paramètres de temps d’attente sont corrects pour éviter les time-outs.
Si vous utilisez Microsoft Azure ou d’autres services cloud, assurez-vous que les API sont correctement configurées pour Outlook. Vérifiez également les actions de throttling dans les paramètres de votre boîte e-mail. Suivez ces étapes pour résoudre les problèmes de connexion Outlook liés au throttling.
Créer un contact avec des paramètres et des retours
Créez un contact avec des paramètres et des retours en suivant ces étapes simples :
Tout d’abord, ouvrez votre compte Outlook et accédez à la section Contacts. Ensuite, cliquez sur Nouveau contact pour commencer. Remplissez les informations requises telles que le nom, l’adresse e-mail et le numéro de téléphone du contact.
Après avoir saisi les détails, n’oubliez pas de cliquer sur Enregistrer pour finaliser la création du contact. Vous pouvez maintenant envoyer des e-mails à cette personne en utilisant son adresse enregistrée.
Assurez-vous de vérifier régulièrement vos paramètres et de demander des retours pour améliorer votre expérience Outlook.
Créer un événement (V3) avec des paramètres et des retours
Pour résoudre les problèmes de connexion Outlook, il est important de créer un événement en vérifiant les paramètres et en examinant les retours. Assurez-vous que toutes les informations nécessaires sont correctement saisies, y compris les détails de l’adresse e-mail et du serveur de messagerie. Vérifiez également les paramètres de sécurité et les autorisations d’accès.
Si le problème persiste, envisagez de vérifier les mises à jour du logiciel et les correctifs disponibles. Assurez-vous que votre connexion Internet est stable et fonctionne correctement. N’hésitez pas à consulter la documentation technique d’Outlook pour obtenir des instructions détaillées.
Supprimer un contact ou un e-mail
Pour supprimer un contact dans Outlook, allez dans votre liste de contacts, sélectionnez le contact que vous souhaitez supprimer, puis cliquez sur l’option de suppression. Si vous souhaitez supprimer un e-mail, ouvrez l’e-mail en question, puis cliquez sur l’option de suppression. Assurez-vous de vider votre corbeille après avoir supprimé des contacts ou des e-mails pour libérer de l’espace de stockage. Vous pouvez également configurer Outlook pour supprimer automatiquement les éléments de votre corbeille après un certain laps de temps.
Marquer un e-mail comme lu
Marquer un e-mail comme lu: Pour marquer un e-mail comme lu dans Outlook, il vous suffit de sélectionner l’e-mail que vous souhaitez marquer comme lu. Ensuite, cliquez sur l’icône Marquer comme lu dans la barre d’outils en haut de la fenêtre. L’e-mail sera alors marqué comme lu et n’apparaîtra plus en gras dans votre boîte de réception. Cette étape simple vous permet de garder une trace des e-mails que vous avez déjà consultés.
Répondre à un e-mail ou à une invitation d’événement
Répondre à un e-mail ou à une invitation d’événement dans Outlook peut être simple. Cliquez sur l’e-mail ou l’invitation pour l’ouvrir. Ensuite, cliquez sur Répondre pour envoyer une réponse. Pour accepter une invitation, cliquez sur Accepter.
Pour décliner, cliquez sur Décliner. Vous pouvez aussi ajouter des commentaires si nécessaire. Assurez-vous de sauvegarder vos réponses avant de fermer l’e-mail. Cela garantit que votre réponse est enregistrée.
Envoyer un e-mail avec des options
Utilisez les options d’envoi d’e-mail pour résoudre les problèmes de connexion Outlook. Assurez-vous que votre adresse e-mail est correctement saisie et vérifiez vos paramètres de serveur.
Vérifiez également votre connexion Internet et vos paramètres de sécurité.
Si le problème persiste, envisagez de mettre à jour votre logiciel Outlook ou de contacter le support technique.
Restez informé des dernières mises à jour d’Outlook pour éviter les problèmes de connexion à l’avenir.
Mettre à jour un contact ou un événement (V3)
Pour résoudre les problèmes de connexion Outlook, assurez-vous de mettre à jour régulièrement vos contacts et événements. Pour ce faire, accédez à votre compte Outlook et sélectionnez le contact ou l’événement que vous souhaitez modifier. Modifiez les informations nécessaires et enregistrez les modifications. Assurez-vous également que vos paramètres de sécurité et de confidentialité sont à jour pour garantir une connexion sécurisée. En cas de difficulté, consultez les ressources en ligne disponibles pour obtenir de l’aide supplémentaire.
Déclencheurs pour les nouveaux e-mails ou événements
Vérifiez également les patchs et mises à jour récents pour Outlook.
Si vous utilisez Outlook sur le web ou Outlook.com, assurez-vous que votre connexion est stable.
Méthodes pour résoudre les erreurs de connexion à Outlook
Vérifiez votre connexion internet et assurez-vous qu’elle est stable.
Assurez-vous que vos identifiants de connexion sont corrects.
Vérifiez les paramètres de votre pare-feu et assurez-vous qu’Outlook est autorisé à accéder à Internet.
Assurez-vous que votre logiciel Outlook est à jour en installant les derniers patchs disponibles.
Vérifiez également que votre compte de messagerie est bien configuré dans les paramètres d’Outlook.
Redémarrer l’ordinateur et vérifier la connexion Internet
Redémarrez l’ordinateur pour résoudre les problèmes de connexion Outlook. Assurez-vous également de vérifier la connexion Internet. Si le problème persiste, essayez de redémarrer votre routeur pour rafraîchir la connexion. N’oubliez pas de tester la connexion sur un autre appareil pour vérifier si le problème est lié à votre ordinateur. Si rien ne fonctionne, contactez votre fournisseur de services Internet pour obtenir de l’aide. La plupart des problèmes de connexion peuvent être résolus rapidement en suivant ces étapes simples.
Reconnecter Outlook en ligne et vérifier la connexion au serveur Microsoft Exchange
Pour reconnecter Outlook en ligne, assurez-vous d’avoir une connexion stable au serveur Microsoft Exchange. Vérifiez votre connexion en essayant d’accéder à d’autres sites web pour confirmer que votre réseau fonctionne correctement. Redémarrez votre navigateur et accédez à Outlook à nouveau. Si le problème persiste, essayez de vider le cache de votre navigateur et de supprimer les cookies. Assurez-vous également d’avoir les dernières mises à jour et patchs de sécurité installés pour Outlook. Assurez-vous de suivre ces étapes pour résoudre les problèmes de connexion Outlook.
Sélectionner SSL pour se connecter au serveur Microsoft Exchange
Sélectionner SSL pour se connecter au serveur Microsoft Exchange. Assurez-vous que les paramètres du serveur sont corrects pour la connexion Outlook. Vérifiez les certificats SSL pour une connexion sécurisée. Assurez-vous que les mises à jour du logiciel sont installées.
Vérifiez les paramètres de messagerie pour le serveur Microsoft Exchange. Réinitialisez les paramètres si nécessaire. Assurez-vous que votre connexion Internet est stable pour éviter les problèmes de connexion. Vérifiez les autorisations d’accès au serveur Microsoft Exchange pour votre compte.
Assurez-vous que tous les patches et mises à jour nécessaires sont appliqués.
Supprimer ou désactiver les modules complémentaires défectueux
Supprimer ou désactiver les modules complémentaires défectueux peut résoudre les problèmes de connexion Outlook. Pour ce faire, ouvrez Outlook, allez dans Fichier, puis Options. Ensuite, sélectionnez Compléments et repérez les modules complémentaires suspects.
Supprimez ou désactivez les modules complémentaires défectueux en les décochant ou en les supprimant. Redémarrez ensuite Outlook pour voir si le problème de connexion persiste. Assurez-vous également que tous les modules complémentaires sont à jour pour éviter tout dysfonctionnement à l’avenir.
Réparer le compte Outlook et reconstruire le fichier de données
Réparer le compte Outlook: Ouvrez Outlook et allez dans les paramètres de compte. Supprimez le compte défectueux et ajoutez-le à nouveau en utilisant les informations correctes.
Reconstruire le fichier de données: Fermez Outlook et accédez au Panneau de configuration. Recherchez Mail et ouvrez-le.
Cliquez sur Fichiers de données puis sur Ajouter. Choisissez le type de fichier à ajouter et suivez les instructions pour reconstruire vos données.