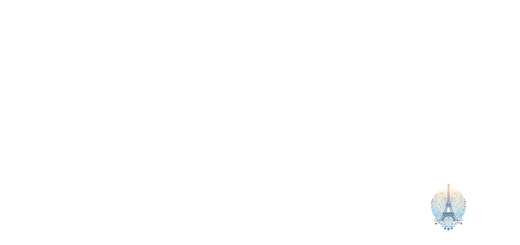Comment réparer l’erreur Microsoft Store 0x80131500
Dans cet article, nous allons discuter de la façon de résoudre l’erreur Microsoft Store 0x80131500.
Résoudre les Problèmes de Microsoft Store
Pour résoudre l’erreur Microsoft Store 0x80131500, commencez par réinitialiser Microsoft Store en appuyant sur la touche Windows + R, puis en tapant ms-windows-store: //reset. Ensuite, assurez-vous que Windows Update est à jour. Si le problème persiste, essayez de réparer Microsoft Windows en exécutant l’outil de résolution des problèmes de Windows Store Apps. Si cela ne fonctionne pas, essayez de mettre à jour vos applications Universal Windows Platform via le Microsoft Store. Enfin, redémarrez votre ordinateur et vérifiez votre connexion Internet.
Réinitialiser les Paramètres Réseau Avancés
| Étape | Description |
|---|---|
| 1 | Ouvrez le Panneau de configuration |
| 2 | Cliquez sur Réseau et Internet |
| 3 | Cliquez sur Centre Réseau et partage |
| 4 | Cliquez sur Modifier les paramètres de la carte |
| 5 | Cliquez avec le bouton droit sur votre connexion réseau et sélectionnez Propriétés |
| 6 | Cliquez sur le bouton Configurer… |
| 7 | Cliquez sur l’onglet Avancé |
| 8 | Cliquez sur Réinitialiser les paramètres et confirmez votre choix |
Réparer et Réinitialiser le Microsoft Store
Réparer le Microsoft Store :
– Ouvrez les paramètres de Windows et cliquez sur Applications.
– Recherchez Microsoft Store dans la liste des applications installées.
– Cliquez sur Réparer pour corriger les éventuels problèmes.
– Si cela ne fonctionne pas, essayez de réinitialiser le Microsoft Store.
– Ouvrez Paramètres > Applications > Microsoft Store > Options avancées.
– Cliquez sur Réinitialiser pour effacer les données et réinitialiser l’application.
– Redémarrez votre ordinateur pour appliquer les changements.
Vider le Cache du Microsoft Store
1. Ouvrez le Microsoft Store.
2. Cliquez sur votre icône de profil en haut à droite.
3. Sélectionnez Paramètres.
4. Faites défiler vers le bas et cliquez sur Vider le Cache.
5. Redémarrez le Microsoft Store.
6. Vérifiez si l’erreur 0x80131500 est résolue.