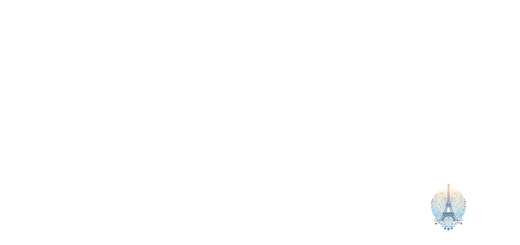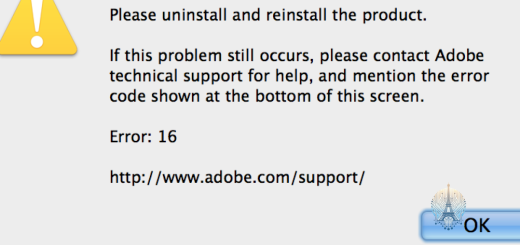Réparer Windows 10 avec un outil intégré
Bienvenue à cet article sur la façon de réparer Windows 10 en utilisant l’outil intégré spécialement conçu à cet effet.
Besoin d’une assistance supplémentaire
Si vous avez besoin d’une assistance supplémentaire pour réparer Windows 10, vous pouvez utiliser l’outil intégré de dépannage. Pour cela, ouvrez les Paramètres, puis sélectionnez Mise à jour et sécurité. Cliquez sur Dépanner et choisissez l’option qui correspond à votre problème. Si cela ne résout pas le souci, vous pouvez également essayer de démarrer en Mode sans échec ou restaurer le système avec Restauration du système. N’oubliez pas de sauvegarder vos fichiers importants avant de commencer toute manipulation.
Besoin de plus d’options?
- Explorer d’autres solutions pour résoudre les problèmes de Windows 10
- Utiliser des logiciels tiers pour réparer le système d’exploitation
- Consulter des forums en ligne pour des conseils supplémentaires
- Contacter un professionnel en informatique pour une assistance personnalisée
- Effectuer une restauration du système pour revenir à un état antérieur
Utiliser la réparation au démarrage de Windows
Pour réparer Windows 10, vous pouvez utiliser l’outil intégré de réparation au démarrage. Redémarrez votre ordinateur et appuyez sur F8 pour accéder aux options de démarrage avancées. Sélectionnez Réparer l’ordinateur puis Dépannage. Ensuite, choisissez Options avancées et Réparation au démarrage. Suivez les instructions à l’écran pour résoudre les problèmes de démarrage de Windows. Ceci peut être utile en cas de problèmes de chargement du système d’exploitation.
Utiliser la restauration Windows
Utilisez la restauration Windows pour réparer Windows 10 en cas de problèmes. Accédez au menu Démarrer et recherchez Restauration du système. Cliquez sur l’option qui s’affiche et suivez les instructions à l’écran pour restaurer votre système à un point antérieur. Cette méthode peut résoudre de nombreux problèmes, tels que les erreurs de démarrage ou les applications qui ne fonctionnent pas correctement. Assurez-vous de sauvegarder vos fichiers importants avant de procéder à la restauration.
Si cette méthode ne fonctionne pas, vous pouvez envisager d’autres options telles que la réinitialisation de Windows.
Effectuer une analyse du disque
Assurez-vous que votre ordinateur est allumé et connecté à Internet.
Ouvrez l’Explorateur de fichiers et cliquez avec le bouton droit sur le lecteur que vous souhaitez analyser.
Sélectionnez Propriétés, puis cliquez sur l’onglet Outils.
Cliquez sur Vérifier pour lancer l’analyse du disque et suivez les instructions à l’écran.
Cette méthode peut résoudre certains problèmes liés au disque dur de votre système d’exploitation Windows 10.
Réinitialiser Windows 10
Pour réinitialiser Windows 10, utilisez l’outil intégré de réparation. Accédez aux paramètres, puis sélectionnez Mise à jour et sécurité. Cliquez sur Récupération et choisissez Réinitialiser ce PC. Suivez les instructions à l’écran pour restaurer les paramètres d’usine de Windows 10.
Assurez-vous de sauvegarder vos fichiers importants avant de procéder à la réinitialisation. Une fois le processus terminé, votre ordinateur redémarrera et vous pourrez commencer à utiliser Windows 10 comme neuf. N’oubliez pas d’installer les mises à jour Windows et les pilotes de périphériques après la réinitialisation.
Réinstaller Windows 10 à partir de zéro
Pour réparer Windows 10 avec un outil intégré, vous pouvez réinstaller le système d’exploitation à partir de zéro. Avant de commencer, assurez-vous d’avoir sauvegardé toutes vos données importantes.
1. Insérez votre clé USB d’installation de Windows 10.
2. Redémarrez votre ordinateur et appuyez sur la touche correspondante pour accéder au menu de démarrage.
3. Sélectionnez la clé USB comme périphérique de démarrage.
4. Suivez les instructions à l’écran pour réinstaller Windows 10.
Une fois l’installation terminée, assurez-vous de mettre à jour Windows et de réinstaller vos pilotes si nécessaire.
Problèmes et irritants de Windows 10
Si le problème persiste, essayez de restaurer le système à un point antérieur ou de réparer le démarrage. Vérifiez également les pilotes de périphériques, les partitions de disque et les fichiers système. En cas d’échec, pensez à utiliser un disque de récupération ou à réinitialiser Windows.
N’oubliez pas de consulter le gestionnaire de démarrage Windows, de vérifier les applications tierces et d’effectuer une défragmentation du disque si nécessaire. En cas de difficulté, consultez les tutoriels en ligne ou demandez de l’aide à Microsoft.
La procédure de réparation de Windows 10 (ou 11)
Utilisez l’outil de réparation de Windows pour résoudre les problèmes courants tels que les erreurs de démarrage ou les problèmes de performance. Assurez-vous que votre système est à jour avec les dernières mises à jour de Windows Update. En cas de problèmes persistants, redémarrez votre ordinateur en mode sans échec ou utilisez l’interface en ligne de commande pour effectuer des réparations avancées. Pensez également à utiliser Restauration du système ou un disque de récupération si nécessaire.
N’oubliez pas de sauvegarder vos fichiers importants avant de commencer le processus de réparation.
Mais d’abord: sauvegardez avant de tout perdre!
Avant de commencer à réparer Windows 10 avec l’outil intégré, il est essentiel de sauvegarder vos données importantes. Utilisez Windows Update pour vous assurer que votre système est à jour. En cas de problème, redémarrez en mode sans échec ou utilisez l’interface en ligne de commande.
Faites une restauration du système si nécessaire et pensez à vérifier vos pilotes de périphériques. Assurez-vous d’avoir un disque de récupération à portée de main. En cas de difficulté, envisagez la défragmentation du disque dur. N’oubliez pas de sécuriser vos données avec un mot de passe. Bonne chance!
Utilisation de DISM et SFC pour la réparation du système
| Commande | Description |
|---|---|
| Dism /Online /Cleanup-Image /ScanHealth | Vérifie l’état de l’image du système |
| Dism /Online /Cleanup-Image /CheckHealth | Recherche les corruptions mais ne les répare pas |
| Dism /Online /Cleanup-Image /RestoreHealth | Scanne et répare les corruptions |
| Sfc /scannow | Scanne et répare les fichiers système corrompus |