Wifi connecté mais pas d’accès à Internet
Bienvenue dans cet article qui aborde une problématique bien connue : le wifi est connecté, mais l’accès à Internet est impossible. Découvrez les raisons et les solutions possibles pour remédier à cette situation frustrante.
Changer de bandes Wi-Fi (2,4 GHz et 5 GHz)
Si votre Wi-Fi est connecté mais que vous n’avez pas accès à Internet, essayez de changer de bandes Wi-Fi (2,4 GHz et 5 GHz) pour résoudre le problème.
1. Ouvrez les paramètres Wi-Fi sur votre appareil.
2. Recherchez votre réseau Wi-Fi et appuyez dessus pour accéder aux détails.
3. Cherchez l’option pour changer de bande ou de fréquence.
4. Passez de la bande 2,4 GHz à la bande 5 GHz, ou vice versa.
5. Attendez quelques instants pour que la connexion se rétablisse.
6. Testez votre connexion Internet pour vérifier si le problème est résolu.
Cette manipulation peut aider à résoudre les interférences et les problèmes de connectivité liés aux différentes bandes Wi-Fi.
Tester votre Wi-Fi sur différents appareils
Pour commencer, assurez-vous que votre appareil est connecté au bon réseau Wi-Fi. Vérifiez également si d’autres appareils sur le même réseau ont accès à Internet.
Si vous utilisez un ordinateur, essayez de redémarrer votre modem et votre routeur. Si vous utilisez un appareil mobile, assurez-vous d’avoir la dernière version du système d’exploitation installée.
Si le problème persiste, essayez de désactiver et réactiver le Wi-Fi sur votre appareil. Vous pouvez également essayer de rejoindre un autre réseau Wi-Fi pour voir si le problème persiste.
Si toutes ces étapes échouent, il est possible que le problème soit lié à votre fournisseur de services Internet. Contactez-les pour obtenir de l’aide supplémentaire.
N’oubliez pas de consulter le site Web de votre fournisseur de services Internet pour obtenir des informations spécifiques à votre matériel et à vos paramètres Wi-Fi.
Essayer un câble Ethernet différent
Essayer un câble Ethernet différent peut résoudre le problème de connexion Internet lorsque le wifi est connecté mais qu’il n’y a pas d’accès à Internet.
Pour cela, suivez ces étapes :
1. Débranchez le câble Ethernet actuel de votre ordinateur et de votre modem.
2.
Branchez le nouveau câble Ethernet dans les ports Ethernet disponibles sur votre ordinateur et votre modem.
3. Redémarrez votre ordinateur et votre modem.
4. Vérifiez si vous avez maintenant accès à Internet.
Si ce n’est pas le cas, essayez d’autres solutions de dépannage.
Améliorer la position de votre appareil et/ou de votre routeur
Pour améliorer la position de votre appareil et/ou de votre routeur, suivez ces instructions directes :
1. Placez votre appareil et votre routeur dans une zone centrale de votre maison pour une meilleure couverture Wi-Fi.
2. Évitez les obstacles tels que les murs en béton, le métal ou le bois, qui peuvent affaiblir le signal.
3. Assurez-vous que votre routeur utilise la fréquence de 2,4 GHz, car elle a une meilleure portée que la fréquence de 5 GHz.
4. Redémarrez votre routeur en le débranchant pendant quelques secondes, puis en le rebranchant.
5. Vérifiez que votre appareil est connecté au bon réseau Wi-Fi en vous rendant dans les paramètres Wi-Fi.
6. Si vous utilisez un ordinateur, essayez d’accéder à Internet à l’aide d’un navigateur Web différent ou effacez le cache de votre navigateur actuel.
7. Si le problème persiste, contactez votre fournisseur de services Internet pour vérifier si le problème ne vient pas de leur côté.
Ces conseils devraient vous aider à résoudre les problèmes d’accès à Internet malgré une connexion Wi-Fi.
Exécuter le dépanneur Internet (pour Windows)
Si vous êtes connecté au wifi mais que vous n’avez pas accès à Internet sur votre ordinateur Windows, essayez ces étapes de dépannage :
1. Vérifiez d’abord si votre routeur est allumé et fonctionne correctement.
2. Redémarrez votre ordinateur en le redémarrant complètement.
3. Vérifiez les paramètres du wifi en cliquant sur l’icône wifi dans la barre des tâches et en sélectionnant votre réseau.
4. Essayez de vous connecter à un autre réseau wifi si possible.
5. Si aucun de ces conseils ne fonctionne, contactez votre fournisseur d’accès Internet pour obtenir de l’aide supplémentaire.
Exécuter les diagnostics Apple ou le test matériel Apple (pour macOS)
Exécutez les diagnostics Apple ou le test matériel Apple (pour macOS) pour résoudre le problème de connexion Wi-Fi mais pas d’accès à Internet.
1. Assurez-vous d’être connecté à un réseau Wi-Fi fonctionnel.
2. Ouvrez les paramètres de votre Mac et sélectionnez Réseau.
3. Cliquez sur Assistants puis sur Diagnostic réseau.
4. Suivez les instructions à l’écran pour exécuter le diagnostic.
5. Si des problèmes sont détectés, suivez les recommandations pour les résoudre.
6. Redémarrez votre Mac et vérifiez si vous avez maintenant accès à Internet.
Si le problème persiste, contactez votre fournisseur de services Internet ou Apple pour obtenir de l’aide supplémentaire.
Votre connexion est-elle aussi rapide que vous en avez besoin?
1. Vérifiez si votre appareil est connecté au bon réseau Wi-Fi.
2. Assurez-vous que votre routeur fonctionne correctement et est correctement connecté à Internet.
3. Redémarrez votre routeur en débranchant l’alimentation, en attendant quelques secondes, puis en le rebranchant.
4. Vérifiez si d’autres appareils connectés au même réseau rencontrent le même problème.
5. Essayez de vous connecter à Internet à l’aide d’un autre appareil pour voir si le problème persiste.
Si ces étapes ne résolvent pas votre problème, contactez votre fournisseur de services Internet pour obtenir une assistance supplémentaire.
Analyser les virus et les logiciels malveillants
1. Scannez votre appareil à l’aide d’un logiciel antivirus fiable pour détecter et supprimer tout virus ou logiciel malveillant.
2. Assurez-vous que votre connexion Wi-Fi fonctionne correctement en vérifiant si d’autres appareils peuvent se connecter à Internet.
3. Vérifiez les paramètres de votre routeur pour vous assurer qu’il n’y a pas de restrictions ou de filtres qui bloquent votre accès à Internet.
4. Réinitialisez votre connexion Wi-Fi en redémarrant votre routeur et en désactivant puis réactivant la connexion sur votre appareil.
5. Si le problème persiste, contactez votre fournisseur de services Internet pour obtenir de l’aide supplémentaire.
En analysant les virus et les logiciels malveillants, vous pouvez identifier les problèmes potentiels et prendre les mesures nécessaires pour rétablir votre connexion Internet.
Désactiver votre logiciel antivirus
Désactivez votre logiciel antivirus pour résoudre le problème d’accès à Internet. Ouvrez votre logiciel antivirus et recherchez l’option de désactivation. Désactivez temporairement le logiciel en suivant les instructions fournies. Assurez-vous de réactiver votre antivirus une fois que vous avez résolu le problème d’accès à Internet. Parfois, les logiciels antivirus peuvent bloquer l’accès à Internet en raison de fausses alertes ou de paramètres incorrects.
En désactivant temporairement le logiciel, vous pouvez vérifier si cela résout le problème.
Utiliser un canal Wi-Fi différent
1. Accédez aux paramètres Wi-Fi de votre appareil.
2. Sélectionnez le réseau Wi-Fi auquel vous êtes connecté.
3. Trouvez l’option Changer de canal ou Modifier le canal.
4. Choisissez un canal différent, de préférence un canal moins encombré.
5. Enregistrez les modifications et redémarrez votre appareil.
Si vous utilisez un routeur, vous pouvez également consulter le manuel d’instructions pour trouver des conseils spécifiques sur la procédure de changement de canal.
Si le problème persiste, essayez de redémarrer votre routeur et votre modem, ou contactez votre fournisseur d’accès à Internet pour obtenir de l’aide.
Voir ce qui est connecté à votre réseau Wi-Fi
| Appareil | Adresse IP | Type de connexion |
|---|---|---|
| Ordinateur portable | 192.168.0.100 | Wi-Fi |
| Smartphone | 192.168.0.101 | Wi-Fi |
| Télévision intelligente | 192.168.0.102 | Wi-Fi |
| Console de jeux | 192.168.0.103 | Wi-Fi |
N’hésitez pas à vérifier si tous les appareils connectés sont autorisés et à redémarrer votre routeur si le problème persiste.
Internet est lent?
Si vous avez du mal à accéder à Internet malgré une connexion Wi-Fi, voici quelques étapes de dépannage à suivre:
– Vérifiez votre connexion Wi-Fi: Assurez-vous que vous êtes connecté au bon réseau Wi-Fi et que vous avez une bonne réception du signal.
– Redémarrez votre routeur: Débranchez votre routeur, attendez quelques secondes, puis rebranchez-le. Cela peut résoudre les problèmes de connexion.
– Vérifiez les autres appareils connectés: Si d’autres appareils utilisent également le réseau, cela peut ralentir votre connexion. Essayez de déconnecter certains appareils pour voir si cela améliore les choses.
– Essayez de vous connecter à un autre réseau Wi-Fi: Si possible, essayez de vous connecter à un autre réseau Wi-Fi pour voir si le problème persiste.
– Contactez votre fournisseur d’accès Internet: Si aucune des étapes précédentes ne résout le problème, il se peut qu’il y ait un problème avec votre fournisseur d’accès Internet. Contactez-les pour obtenir de l’aide supplémentaire.
En suivant ces étapes, vous devriez pouvoir résoudre les problèmes de connexion Internet lente.
Assurez-vous d’avoir une adresse IP valide
Assurez-vous d’avoir une adresse IP valide pour résoudre le problème de connexion Wi-Fi sans accès à Internet. Vérifiez les paramètres de votre réseau et assurez-vous que votre appareil est correctement connecté. Si vous utilisez Windows 10, cliquez sur Démarrer, puis sur Paramètres. Sélectionnez Réseau et Internet, puis Wi-Fi. Vérifiez si l’adresse IP est correcte.
Si elle est incorrecte, cliquez sur Modifier les options de l’adaptateur, cliquez avec le bouton droit de la souris sur votre connexion Wi-Fi, puis sélectionnez Propriétés. Sous l’onglet Réseau, sélectionnez Protocole Internet version 4 (TCP/IPv4) et cliquez sur Propriétés. Cochez Obtenir une adresse IP automatiquement et Obtenir les adresses des serveurs DNS automatiquement. Cliquez sur OK pour enregistrer les modifications.
Forcer l’ouverture de la page de connexion du réseau (pour le Wi-Fi public)
- Redémarrer votre appareil pour réinitialiser la connexion Wi-Fi.
- Vérifier la force du signal Wi-Fi et vous rapprocher du point d’accès si nécessaire.
- Vérifier si d’autres appareils peuvent se connecter au même réseau sans problème.
- Effacer le cache et les cookies de votre navigateur pour résoudre d’éventuels problèmes de connexion.
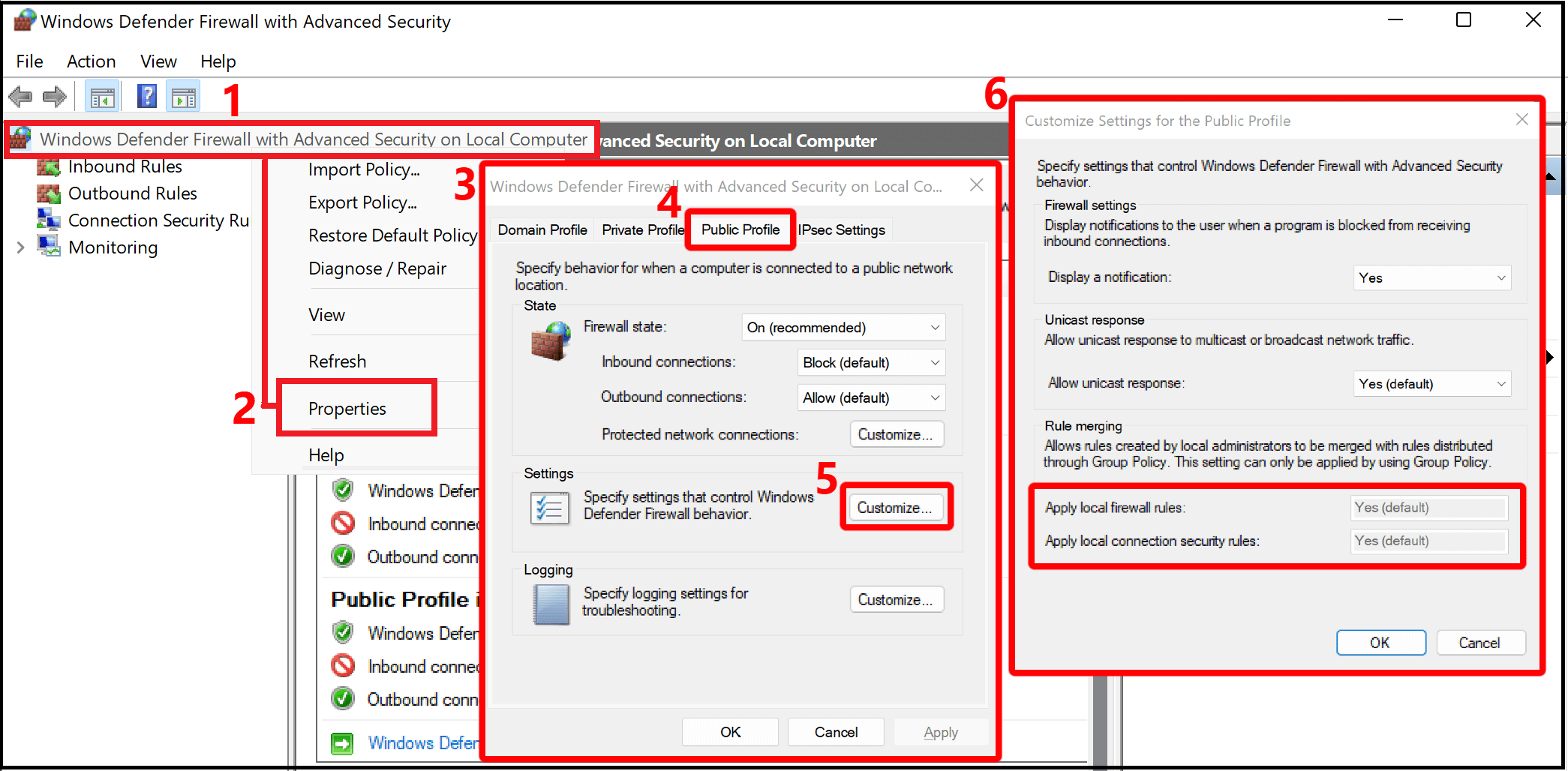
- Vérifier les paramètres du pare-feu de votre appareil ou de votre réseau pour vous assurer qu’ils ne bloquent pas la connexion.
- Vérifier si le réseau Wi-Fi public nécessite une page de connexion spécifique.
- Essayer d’ouvrir manuellement la page de connexion en entrant l’adresse dans votre navigateur.
- Si la page de connexion ne s’ouvre pas, essayer d’accéder à un site non sécurisé (HTTP) pour forcer la redirection vers la page de connexion.
- Si aucun des conseils ci-dessus ne fonctionne, contacter le fournisseur du Wi-Fi pour obtenir de l’aide supplémentaire.
Réinitialiser vos équipements aux paramètres d’usine
Réinitialisez vos équipements aux paramètres d’usine pour résoudre les problèmes de connexion Internet. Pour ce faire, suivez les étapes suivantes :
1. Débranchez le routeur de l’alimentation électrique.
2. Appuyez et maintenez enfoncé le bouton de réinitialisation pendant 10 secondes.
3. Branchez à nouveau le routeur à l’alimentation électrique.
4. Utilisez un trombone ou un objet pointu pour appuyer sur le bouton de réinitialisation de votre modem pendant 10 secondes.
5. Attendez que les voyants du routeur et du modem se stabilisent.
6. Redémarrez votre ordinateur ou votre appareil mobile.
Si vous utilisez un autre équipement, consultez le manuel d’utilisation pour connaître la procédure de réinitialisation. Assurez-vous également que votre fournisseur d’accès Internet fonctionne correctement.
Si le problème persiste, contactez le support technique de votre fournisseur d’accès Internet pour obtenir de l’aide supplémentaire.
Réinitialiser les paramètres réseau de votre ordinateur (l’option nucléaire)
Pour réinitialiser les paramètres réseau de votre ordinateur et résoudre le problème de connexion Internet, suivez ces instructions simples :
1. Cliquez sur le bouton Démarrer, puis accédez aux Paramètres.
2. Sélectionnez Réseau et Internet.
3. Dans la section État, cliquez sur Réinitialiser les paramètres réseau.
4. Confirmez votre choix en cliquant sur Réinitialiser.
5. Redémarrez votre ordinateur pour que les modifications prennent effet.
N’oubliez pas de reconnecter votre ordinateur au réseau Wi-Fi après la réinitialisation.
Si le problème persiste, vous pouvez également essayer de redémarrer votre routeur Wi-Fi en le débranchant de l’alimentation pendant quelques secondes, puis en le rebranchant.
Si vous avez toujours des problèmes de connexion, il peut être utile de contacter votre fournisseur d’accès Internet pour obtenir une assistance supplémentaire.




