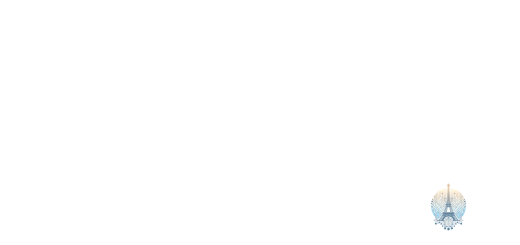Corriger l’erreur PFN List Corrupt sur Windows 10/11
Dans cet article, nous allons aborder la façon de corriger l’erreur PFN List Corrupt sur les systèmes d’exploitation Windows 10 et 11.
Signification de l’Erreur PFN List Corrupt
La signification de l’erreur PFN List Corrupt sur Windows 10/11 est liée à un problème de mémoire virtuelle corrompue qui peut entraîner un écran bleu de la mort. Pour corriger cette erreur, vous pouvez exécuter CHKDSK pour vérifier et réparer les fichiers système endommagés. Assurez-vous également de maintenir votre système à jour avec les dernières mises à jour de Windows Update et d’exécuter des analyses régulières pour détecter les logiciels malveillants. En cas de problèmes persistants, envisagez d’utiliser System File Checker ou de restaurer votre système à un point antérieur.
Causes de l’Erreur PFN List Corrupt
– Pour résoudre ce problème, exécutez CHKDSK pour vérifier l’intégrité du disque dur et mettez à jour les pilotes de périphériques.
– Vous pouvez également exécuter l’outil de vérification des fichiers système pour réparer les fichiers corrompus.
– Assurez-vous que votre système est à jour avec les dernières mises à jour de Windows.
– Si le problème persiste, envisagez de faire un dépannage de démarrage ou de récupérer votre système à un point de restauration antérieur.
Solutions pour Réparer l’Erreur PFN List Corrupt sous Windows 10/11
Pour réparer l’erreur PFN List Corrupt sous Windows 10/11, vous pouvez essayer d’utiliser l’outil SFC (System File Checker). Exécutez l’invite de commande en tant qu’administrateur et tapez sfc /scannow pour vérifier et réparer les fichiers système corrompus. Si cela ne fonctionne pas, vous pouvez également essayer de vérifier les mises à jour Windows et de les installer, car des mises à jour manquantes peuvent causer cette erreur. Redémarrez votre ordinateur après avoir effectué ces étapes pour voir si le problème est résolu.
N’hésitez pas à consulter le support de Microsoft pour obtenir plus d’aide si nécessaire.
Utiliser l’Outil de Diagnostic de Mémoire de Windows
Pour corriger l’erreur PFN List Corrupt sur Windows 10/11, commencez par ouvrir l’Outil de Diagnostic de Mémoire. Cela peut aider à identifier les problèmes liés à la mémoire de votre ordinateur. Ensuite, cliquez sur Redémarrer maintenant et vérifier les problèmes. Une fois l’analyse terminée, suivez les instructions pour résoudre les problèmes détectés. Cela peut inclure la mise à jour des pilotes ou la réparation des fichiers système endommagés. Veillez à redémarrer votre ordinateur après avoir effectué ces actions pour appliquer les modifications.
Exécuter le Dépanneur d’Écran Bleu (Windows 10)
Pour corriger l’erreur PFN List Corrupt sur Windows 10/11, suivez ces étapes simples:
1. Redémarrez votre ordinateur en mode sans échec.
2. Appuyez sur la touche Windows + R pour ouvrir la boîte de dialogue Exécuter.
3. Tapez mdsched.exe et appuyez sur Entrée pour ouvrir l’outil de diagnostic de la mémoire Windows.
Assurez-vous que votre RAM est en bon état et remplacez-la si nécessaire. Cette méthode peut résoudre l’erreur PFN List Corrupt sur votre système Windows.
Désinstaller les Applications Récentes
- Désinstaller les applications récemment installées peut résoudre le problème PFN List Corrupt sur Windows 10/11.
- Appuyez sur Windows + I pour ouvrir les Paramètres.
- Cliquez sur Applications.
- Sélectionnez Applications et fonctionnalités dans le menu de gauche.
- Faites défiler vers le bas pour trouver les applications récemment installées.
- Cliquez sur une application, puis sur Désinstaller.
- Répétez cette étape pour chaque application récemment installée.
- Redémarrez votre ordinateur pour appliquer les modifications.
Mettre à Jour Windows 10
Pour corriger l’erreur PFN List Corrupt sur Windows 10/11, tout d’abord, assurez-vous que votre système d’exploitation est à jour en mettant à jour Windows. Ensuite, exécutez une analyse complète de votre ordinateur à la recherche de malware. Vérifiez également les dernières mises à jour de Windows Update et redémarrez votre ordinateur. Si le problème persiste, envisagez de réinstaller Microsoft Windows. Assurez-vous également que tous vos pilotes sont à jour. Si vous êtes toujours confronté à des problèmes, envisagez de contacter le support technique de Microsoft.
Mettre à Jour Windows 11
1. Ouvrez le menu Démarrer.
2. Cliquez sur Paramètres.
3. Sélectionnez Mise à jour et sécurité.
Assurez-vous que votre système est connecté à Internet pour télécharger les mises à jour. Une fois la mise à jour terminée, redémarrez votre ordinateur pour appliquer les changements. Cela devrait résoudre l’erreur PFN List Corrupt sur Windows 10/11. Si le problème persiste, essayez de réinstaller les pilotes du périphérique ou de effectuer une restauration système.
Exécuter le Vérificateur de Fichiers Système
Exécutez le Vérificateur de Fichiers Système en tant qu’administrateur en suivant ces étapes :
– Allez dans le menu Démarrer et tapez cmd dans la barre de recherche.
– Faites un clic droit sur Invite de commandes et sélectionnez Exécuter en tant qu’administrateur.
– Dans la fenêtre de commandes, tapez sfc /scannow et appuyez sur Entrée pour lancer le processus de vérification des fichiers système.
– Attendez que le processus se termine et suivez les instructions fournies pour corriger les erreurs détectées.