Comment corriger l’erreur ERR_CONNECTION_REFUSED
Bienvenue dans cet article qui vous expliquera comment résoudre l’erreur ERR_CONNECTION_REFUSED. Si vous êtes confronté à ce message frustrant, ne vous inquiétez pas, car nous avons les solutions pour vous. Découvrez comment rectifier cette erreur et reprendre votre navigation en toute tranquillité.
Vérifier le statut du site web
1. Assurez-vous que votre connexion internet fonctionne correctement.
2. Vérifiez si d’autres utilisateurs rencontrent le même problème en consultant les forums d’assistance.
3. Effacez le cache de votre navigateur Chrome en allant dans les paramètres > Confidentialité et sécurité > Effacer les données de navigation.
4. Désactivez temporairement vos extensions Chrome pour voir si elles causent le problème.
5. Vérifiez les paramètres de votre proxy en allant dans les paramètres > Réseau > Paramètres proxy.
6. Vérifiez les paramètres de votre pare-feu pour vous assurer qu’ils ne bloquent pas la connexion.
7. Assurez-vous que l’adresse DNS est correcte en allant dans les paramètres > Réseau > Paramètres DNS.
8. Si vous utilisez un logiciel antivirus, vérifiez ses paramètres pour vous assurer qu’il ne bloque pas la connexion.
9. Si le problème persiste, essayez d’accéder au site web depuis un autre navigateur ou appareil pour voir si le problème est spécifique à Chrome.
10. Si aucune de ces méthodes ne fonctionne, il est possible que le problème soit lié au serveur web lui-même. Dans ce cas, contactez l’administrateur du site pour obtenir de l’aide.
Redémarrer votre routeur
Étapes:
1. Éteignez votre routeur en le débranchant.
2. Attendez quelques secondes, puis rebranchez-le.
3. Laissez le routeur redémarrer complètement.
4. Essayez de vous connecter à nouveau à la page web.
Si le problème persiste, vous pouvez également essayer les méthodes suivantes:
– Vérifiez vos paramètres de proxy et assurez-vous qu’ils sont corrects.
– Effacez le cache de votre navigateur.
– Désactivez temporairement votre pare-feu ou ajoutez une exception pour le site web en question.
– Vérifiez si vous avez des extensions de navigateur qui pourraient causer des problèmes.
– Essayez de vous connecter depuis un autre appareil sur le même réseau.
Si aucune de ces solutions ne fonctionne, il est possible que le problème soit lié à votre fournisseur d’accès internet ou au serveur web lui-même. Dans ce cas, contactez votre fournisseur d’accès internet ou l’administrateur du site web pour obtenir de l’aide supplémentaire.
Vider le cache de votre navigateur
1. Ouvrez Google Chrome.
2. Appuyez sur les trois points verticaux en haut à droite de la fenêtre.
3. Sélectionnez Paramètres.
4. Faites défiler vers le bas et cliquez sur Avancé.
5. Sous Confidentialité et sécurité, cliquez sur Effacer les données de navigation.
6. Cochez la case Images et fichiers en cache.
7. Cliquez sur Effacer les données.
8. Fermez et rouvrez Google Chrome.
9. Réessayez de charger la page web.
Si l’erreur persiste, vérifiez vos paramètres de proxy et assurez-vous que votre connexion Internet fonctionne correctement.
Vérifier et ajuster les paramètres du proxy
Vérifier et ajuster les paramètres du proxy peut résoudre l’erreur ERR_CONNECTION_REFUSED. Assurez-vous que les paramètres du proxy sont correctement configurés dans votre navigateur. Ouvrez les paramètres du proxy et vérifiez les informations de connexion. Assurez-vous également que votre connexion Internet est stable et que votre pare-feu ne bloque pas l’accès au site Web.
Essayez de vider le cache DNS et de désactiver les extensions Chrome pour voir si cela résout le problème. Si l’erreur persiste, il peut être utile de vérifier les adresses DNS et de scanner votre ordinateur avec un logiciel antivirus.
Désactiver temporairement votre pare-feu et antivirus
Désactivez temporairement votre pare-feu et antivirus pour résoudre l’erreur ERR_CONNECTION_REFUSED.
1. Cliquez sur le bouton Démarrer et recherchez pare-feu Windows.
2. Ouvrez le pare-feu Windows et cliquez sur Activer ou désactiver le pare-feu Windows.
3. Cochez la case Désactiver le pare-feu Windows dans les paramètres de réseau privé et public.
4. Cliquez sur OK pour enregistrer les modifications.
Remarque : N’oubliez pas de réactiver votre pare-feu et antivirus une fois que vous avez résolu l’erreur.
Si cette méthode ne fonctionne pas, essayez également de désactiver temporairement vos extensions Chrome et de vérifier vos paramètres de proxy. Ces étapes peuvent résoudre d’autres problèmes de connexion.
Si vous rencontrez toujours des problèmes, il est recommandé de contacter votre fournisseur de services Internet pour obtenir une assistance supplémentaire.
Vider le cache DNS
1. Ouvrez Chrome et tapez chrome://net-internals/#dns dans la barre d’adresse.
2. Cliquez sur Effacer le cache DNS.
3. Redémarrez votre navigateur et essayez d’accéder au site web à nouveau.
Si cela ne fonctionne pas, vous pouvez également essayer les méthodes suivantes:
– Vérifiez vos paramètres de proxy dans Chrome.
– Désactivez temporairement votre logiciel antivirus ou pare-feu.
– Assurez-vous que votre connexion Internet est stable.
– Vérifiez si le site web fonctionne correctement en utilisant un autre navigateur ou appareil.
Ces conseils peuvent vous aider à résoudre les problèmes de connexion et à accéder au site web sans erreur.
Changer votre adresse DNS
1. Ouvrez votre navigateur Chrome.
2. Tapez chrome://settings dans la barre d’adresse.
3. Faites défiler vers le bas et cliquez sur Avancé.
4. Sous Système, cliquez sur Ouvrir les paramètres de proxy.
5. Dans la fenêtre des paramètres du proxy, cliquez sur l’onglet Connexions.
6. Cliquez sur le bouton Paramètres réseau.
7. Cochez la case Utiliser un serveur proxy pour votre réseau local.
8. Sous Adresse, tapez 8.8.8.8 pour le serveur DNS préféré et 8.8.4.4 pour le serveur DNS auxiliaire.
9. Cliquez sur OK pour enregistrer les modifications.
10. Redémarrez votre navigateur et essayez de vous connecter au site web à nouveau.
Ces étapes peuvent varier légèrement en fonction de votre version de Chrome, mais elles devraient vous aider à résoudre l’erreur ERR_CONNECTION_REFUSED.
Désactiver les extensions Chrome
- Vérifiez si le problème persiste en désactivant toutes les extensions Chrome.
- Ouvrez Chrome et cliquez sur les trois points verticaux en haut à droite de la fenêtre.
- Sélectionnez Plus d’outils dans le menu déroulant, puis choisissez Extensions.
- Désactivez toutes les extensions en déplaçant le curseur correspondant à chaque extension.
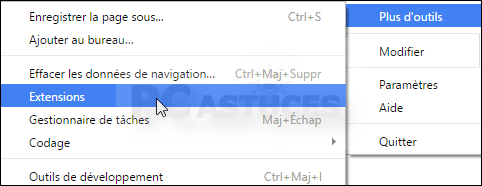
- Redémarrez Chrome et vérifiez si le problème persiste.
Réinstaller le navigateur Chrome
- Téléchargez la dernière version du navigateur Chrome depuis le site officiel de Google.
- Enregistrez le fichier d’installation sur votre ordinateur.
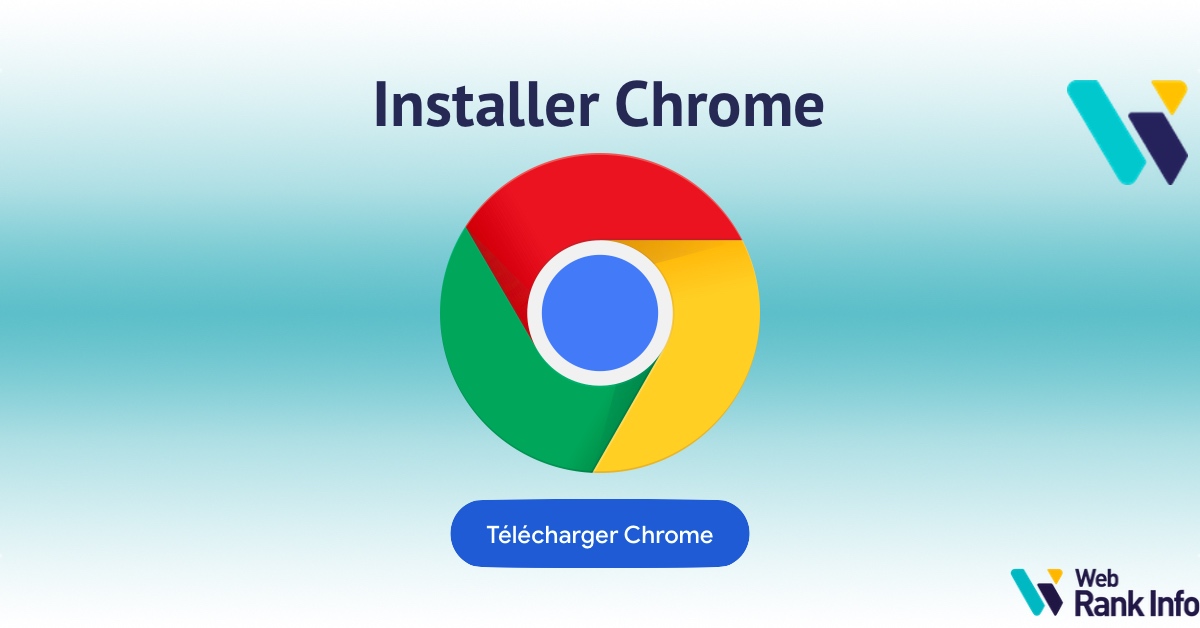
- Quittez toutes les instances du navigateur Chrome en cours d’exécution.
- Ouvrez le fichier d’installation que vous avez téléchargé.
- Cliquez sur Exécuter pour lancer le processus d’installation.
- Suivez les instructions à l’écran pour installer le navigateur Chrome.

- Une fois l’installation terminée, relancez le navigateur Chrome.



