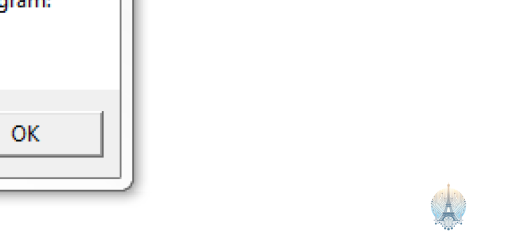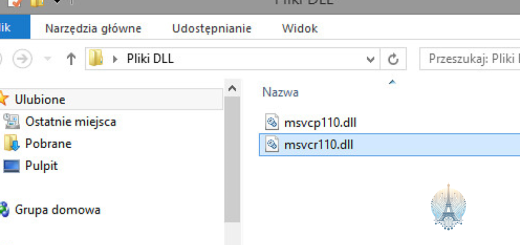Comment créer et exécuter un fichier DXDiag pour obtenir un rapport de diagnostic DirectX
Bienvenue dans cet article qui vous guidera sur la création et l’exécution d’un fichier DXDiag afin d’obtenir un rapport de diagnostic DirectX. Apprenez comment résoudre les problèmes liés à DirectX et optimiser les performances de votre système. Suivez nos instructions pas à pas pour obtenir un diagnostic précis et détaillé.
Options supplémentaires
Pour obtenir un rapport de diagnostic DirectX détaillé, il existe quelques options supplémentaires que vous pouvez utiliser.
Tout d’abord, vous pouvez exécuter l’outil de diagnostic DirectX en appuyant sur la touche Windows + R et en tapant dxdiag. Cela ouvrira la fenêtre de l’outil de diagnostic DirectX.
Ensuite, vous pouvez cliquer sur l’onglet Afficher pour voir plus d’informations sur votre système, y compris les pilotes de périphériques installés, la version de DirectX, et d’autres détails sur votre matériel informatique.
Si vous souhaitez enregistrer ces informations dans un fichier texte, vous pouvez cliquer sur le bouton Enregistrer toutes les informations…. Cela créera un fichier texte avec toutes les informations affichées dans l’outil de diagnostic DirectX.
N’oubliez pas de fournir ce fichier texte lors de la demande d’assistance technique, car cela aidera les experts à mieux comprendre votre configuration matérielle et à résoudre les problèmes plus rapidement.
Rapport DxDiag pour résoudre les problèmes de jeu PC
Pour résoudre les problèmes de jeu sur votre PC, vous pouvez créer et exécuter un fichier DXDiag pour obtenir un rapport de diagnostic DirectX. Voici comment procéder :
1. Appuyez sur la touche Windows + R pour ouvrir la fenêtre Exécuter.
2. Tapez dxdiag dans la boîte de dialogue et appuyez sur Entrée.
3. Le DirectX Diagnostic Tool s’ouvrira. Attendez que la barre de progression se remplisse.
4. Cliquez sur le bouton Enregistrer toutes les informations pour créer un fichier texte contenant le rapport de diagnostic.
5. Enregistrez le fichier sur votre bureau ou dans un emplacement facilement accessible.
6. Vous pouvez maintenant partager ce fichier avec le support technique ou l’utiliser pour diagnostiquer vous-même les problèmes de votre PC.
Utilisez ce rapport DXDiag pour obtenir des informations sur votre matériel informatique, les pilotes de périphériques et les problèmes éventuels liés à DirectX.
Commentaires et suggestions
Pour créer un fichier DXDiag, suivez ces étapes simples:
1. Appuyez sur la touche Windows + R pour ouvrir la boîte de dialogue Exécuter.
2. Tapez dxdiag et appuyez sur Entrée pour ouvrir l’outil de diagnostic DirectX.
3. Attendez que la barre de progression se remplisse pendant que le diagnostic est en cours.
4. Une fois terminé, cliquez sur le bouton Enregistrer les informations pour sauvegarder le rapport de diagnostic au format texte.
5. Donnez à ce fichier un nom approprié et enregistrez-le sur votre ordinateur.
N’hésitez pas à partager vos commentaires et suggestions sur cet outil avec Microsoft pour améliorer les performances de DirectX.
Produits liés
- Vérifier les pilotes graphiques
- Ouvrir le Gestionnaire de périphériques en appuyant sur les touches Windows + X et en sélectionnant Gestionnaire de périphériques dans le menu.
- Développer la catégorie Cartes graphiques.
- Click droit sur la carte graphique et sélectionner Mettre à jour le pilote.
- Choisir l’option Rechercher automatiquement un pilote logiciel mis à jour.
- Attendre que Windows recherche et installe les pilotes graphiques mis à jour.
- Mettre à jour DirectX
- Ouvrir Windows Update en appuyant sur les touches Windows + I.
- Cliquer sur Mise à jour et sécurité.
- Dans la section Windows Update, cliquer sur Vérifier les mises à jour.
- Si des mises à jour sont disponibles, les télécharger et les installer.
- Réinstaller DirectX
- Télécharger le programme d’installation de DirectX à partir du site officiel de Microsoft.
- Exécuter le programme d’installation et suivre les instructions à l’écran pour réinstaller DirectX.
- Redémarrer l’ordinateur après l’installation.