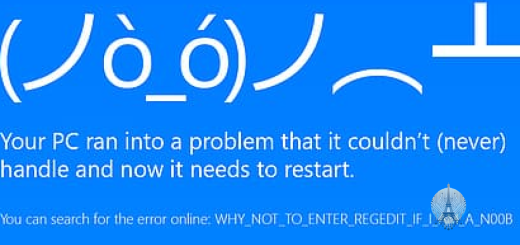Connexion WiFi mais pas d’accès Internet
Dans cet article, nous allons discuter du problème frustrant de la connexion WiFi sans accès à Internet.
Vue d’ensemble du contenu
Vérifiez d’abord que votre appareil est connecté au bon réseau Wi-Fi. Si oui, essayez de redémarrer votre modem et votre routeur. Si vous utilisez un ordinateur, vérifiez les paramètres de votre navigateur. Assurez-vous que votre antivirus ne bloque pas la connexion. Si le problème persiste, contactez votre fournisseur Internet pour obtenir de l’aide. Vérifiez également si d’autres appareils peuvent se connecter au réseau. Si oui, le problème peut être spécifique à votre appareil.
Assurez-vous que les informations de connexion sont correctes et que vous n’avez pas dépassé la limite de données. Si vous utilisez un appareil mobile, vérifiez si l’application que vous utilisez nécessite une connexion Internet. Assurez-vous également que le signal Wi-Fi est suffisamment fort. Si nécessaire, rapprochez-vous du routeur pour améliorer la qualité de la connexion. Si vous utilisez un ordinateur portable, vérifiez que la carte réseau est activée et fonctionne correctement.
Que verrez-vous si le WiFi est connecté mais sans connexion Internet?
Si le WiFi est connecté mais sans connexion Internet, vous pourriez rencontrer plusieurs problèmes.
Vérifiez d’abord si d’autres appareils peuvent se connecter au réseau WiFi.
Si c’est le cas, le problème pourrait être avec votre ordinateur ou votre appareil.
Vérifiez les paramètres de votre connexion WiFi et redémarrez votre modem et routeur.
Assurez-vous que votre antivirus et pare-feu ne bloquent pas la connexion.
Si le problème persiste, contactez votre fournisseur Internet pour obtenir de l’aide.
Pourquoi votre WiFi est-il connecté mais sans connexion Internet?
Votre WiFi peut être connecté mais sans accès à Internet pour plusieurs raisons. Vérifiez d’abord si votre routeur est allumé et connecté correctement. Ensuite, redémarrez votre routeur et votre ordinateur pour réinitialiser la connexion. Assurez-vous également que votre fournisseur d’accès Internet n’a pas de problème de son côté. Si le problème persiste, vérifiez les paramètres de votre pare-feu ou antivirus qui pourraient bloquer la connexion. Enfin, essayez de réinitialiser les paramètres réseau de votre appareil.
Les conflits d’adresses IP entraîneront un pas d’Internet
Vérifiez d’abord l’adresse IP de votre appareil pour éviter les conflits d’adresses IP. Si vous rencontrez un pas d’Internet, redémarrez votre routeur sans fil pour réinitialiser la connexion. Assurez-vous que votre ordinateur est connecté au bon réseau sans fil. Vérifiez également les paramètres de votre pare-feu et logiciel antivirus pour toute interférence. Si le problème persiste, contactez votre fournisseur d’accès Internet pour plus d’assistance.
Comment résoudre les conflits d’adresses IP?
- Vérifiez les connexions réseau:
- Vérifiez que tous les câbles Ethernet sont correctement connectés.
- S’il s’agit d’une connexion sans fil, assurez-vous que le signal est fort et que vous êtes connecté au bon réseau.
- Redémarrez votre routeur et votre appareil:
- Éteignez votre routeur et attendez quelques minutes avant de le rallumer.
- Redémarrez également l’appareil qui présente le problème de connexion.
- Renouvelez l’adresse IP:
- Ouvrez l’invite de commandes en tant qu’administrateur.
- Tapez la commande ipconfig /release pour libérer l’adresse IP actuelle.
- Ensuite, tapez la commande ipconfig /renew pour obtenir une nouvelle adresse IP.
- Désactivez et réactivez l’adaptateur réseau:
- Accédez au Gestionnaire de périphériques.
- Trouvez votre adaptateur réseau, cliquez dessus avec le bouton droit de la souris et sélectionnez Désactiver.
- Attendez quelques instants, puis cliquez à nouveau avec le bouton droit et sélectionnez Activer.
Changer vos adresses IP
– Cliquez sur Démarrer et cherchez Connexions réseau
– Faites un clic droit sur votre connexion WiFi et sélectionnez Propriétés
– Cliquez sur Protocole Internet version 4 (TCP/IPv4) et ensuite sur Propriétés
– Cochez Obtenir une adresse IP automatiquement pour l’adresse IP et le serveur DNS
– Redémarrez votre ordinateur pour appliquer les changements
Ces étapes peuvent aider à résoudre les problèmes d’accès Internet malgré une connexion WiFi active.
Pas de conflit d’IP? Vérifiez ces points pour réparer votre réseau
Vérifiez d’abord si votre ordinateur est connecté au bon réseau WiFi. Assurez-vous que le mot de passe est correct et que le signal est suffisamment fort. Vérifiez les paramètres IP en tapant ipconfig dans l’invite de commande.
Essayez de redémarrer votre routeur et votre ordinateur pour réinitialiser la connexion. Assurez-vous que votre navigateur est à jour et effacez le cache et les cookies. Vérifiez les paramètres de votre pare-feu et antivirus pour voir s’ils bloquent l’accès à Internet.
Si le problème persiste, essayez de contacter votre fournisseur d’accès Internet pour obtenir de l’aide. Assurez-vous également que votre carte réseau est correctement installée et mise à jour.
Méthode 1: Redémarrer votre routeur sans fil
| Étape | Description |
|---|---|
| 1 | Vérifiez que votre routeur est branché et allumé. |
| 2 | Localisez le bouton de réinitialisation sur votre routeur. |
| 3 | Appuyez sur le bouton de réinitialisation pendant 10 secondes pour redémarrer le routeur. |
| 4 | Attendez que le routeur redémarre complètement, puis essayez de vous reconnecter à Internet. |
Méthode 2: Vérifier les voyants de votre modem
Vérifiez les voyants de votre modem pour résoudre le problème de connexion WiFi sans accès Internet. Assurez-vous que tous les voyants sont allumés correctement, notamment celui indiquant la connexion Internet.
Si certains voyants clignotent ou sont éteints, cela peut indiquer un souci de connectivité. Vérifiez les câbles, redémarrez votre modem et attendez quelques minutes pour voir si la connexion se rétablit.
Si le problème persiste, contactez votre fournisseur d’accès Internet pour obtenir de l’aide. Il est possible qu’il y ait un dysfonctionnement au niveau de l’infrastructure réseau.
Méthode 3: Utiliser le dépanneur de réseau
Vérifiez d’abord si d’autres appareils peuvent se connecter au réseau sans problème. Si c’est le cas, essayez la méthode 3: Utiliser le dépanneur de réseau. Ouvrez le menu Démarrer et allez dans Paramètres. Sélectionnez Réseau et Internet, puis cliquez sur Dépanner.
Suivez les instructions pour résoudre les problèmes de connexion. Si cela ne fonctionne pas, envisagez de redémarrer votre routeur et votre ordinateur. Assurez-vous également que les pilotes de votre carte réseau sont à jour. Si le problème persiste, contactez votre fournisseur de services Internet pour obtenir de l’aide.
Méthode 4: Éteindre votre antivirus ou application de sécurité
Désactivez votre antivirus ou application de sécurité temporairement pour vérifier si cela bloque votre accès Internet. Parfois, ces programmes peuvent interférer avec la connexion WiFi. Redémarrez votre ordinateur après avoir éteint votre antivirus. Si vous avez accès à Internet après avoir désactivé votre antivirus, il est possible que ce soit la cause du problème.
Vous pouvez alors essayer de le réactiver et de vérifier s’il bloque à nouveau l’accès à Internet. Si tel est le cas, vous devrez peut-être envisager de rechercher des mises à jour ou de contacter le support technique pour résoudre le problème.
Méthode 5: Changer le mode sans fil de votre routeur
Étape 1: Accédez à l’interface de configuration de votre routeur en ouvrant un navigateur Web et en entrant l’adresse IP du routeur dans la barre d’adresse.
Étape 2: Identifiez les paramètres du mode sans fil de votre routeur et changez-les si nécessaire pour résoudre le problème de connexion Internet.
Étape 3: Vérifiez les paramètres de sécurité sans fil pour vous assurer qu’ils ne bloquent pas l’accès à Internet.
Étape 4: Redémarrez votre routeur après avoir effectué les modifications pour les appliquer correctement.
Méthode 6: Réinitialiser votre routeur sans fil
Étape 1: Localisez le bouton de réinitialisation sur votre routeur sans fil. Il peut être situé à l’arrière ou sur le côté de l’appareil.
Étape 2: Utilisez un objet pointu, comme un trombone ou un stylo, pour enfoncer le bouton de réinitialisation pendant environ 10 secondes.
Étape 3: Attendez que les voyants du routeur clignotent pour indiquer que la réinitialisation est en cours.
Assurez-vous de reconfigurer votre routeur après la réinitialisation pour rétablir la connexion à Internet.
Méthode 7: Votre FAI est expiré ou hors service
Vérifiez d’abord si votre FAI est expiré ou hors service. Pour cela, contactez votre fournisseur d’accès à Internet pour obtenir des informations à jour sur votre abonnement.
Si votre FAI est toujours actif, vérifiez également si votre modem ou routeur est correctement branché et fonctionne correctement. Redémarrez-les si nécessaire pour résoudre tout problème de connexion.
Assurez-vous également que vos paramètres réseau sont corrects et que votre ordinateur est correctement connecté à votre réseau WiFi. Vous pouvez également essayer de redémarrer votre ordinateur pour actualiser les paramètres réseau.
Si le problème persiste, envisagez de contacter un professionnel de l’informatique pour obtenir de l’aide supplémentaire.